تابع CHOOSE
تابع Choose يكي از توابع بسيار مفيد اكسل است كه روش استفاده از آن را با ذكر يك مثال توضيح ميدهم.
فرض كنيم كه جدولي به شرح زير داريم كه خريدهاي يك ماهه شركتي را نشان ميدهد. با نوشتن تابعي مي خواهيم جمع كل اقلام مصرفي، نيمه مصرفي و سرمايه اي را مشخص كنيم.
براي بدست آوردن جمع تفكيكي هزينه ها از تابع CHOOSE كه ساختار كلي آن به شرح ذيل مي باشد استفاده مي كنيم.
(…,CHOOSE(Index Number, value 1, value 2
Index number يك عدد يا مقدار عددي يك سلول مي باشد. Value 2 ,Value 1, … مقادير عددي هستند. اگر Index Number برابر ۱ باشد آنگاه مقدار Value 1 برگردانده ميشود. اگر Index Number برابر ۲ باشد آنگاه مقدار Value 2 برگردانده ميشود. و به همين شكل مي توان تا ۲۵۵ مقدار در اين دستور استفاده نمود. در اين مثال چون هدف جمع مقادير مي باشد پس تابع CHOOSE و SUM را به شكل زير با هم تركيب مي كنيم.
در شكل سلول C16 را به جاي Index Number و محدوده C4:C13 را به عنوان Value 1 و محدوده D4:D13 را به عنوان Value 2 انتخاب نموده ايم. با وارد كردن عدد ۱ در سلول C16 جمع مبالغ ستون “اقلام مصرفي”، با وارد كردن عدد ۲ جمع مبالغ ستون “اقلام نيمه مصرفي ” و با وارد كردن عدد ۳ جمع مبالغ ستون “اقلام سرمايه اي” به دست مي آيد.
تذكر: در سلول C16 براي انتخاب اعداد از ليست هاي پايين افتادني استفاده شده است كه در مقاله جداگانه اي توضيح داده خواهد شد. ضمناً براي تغيير رنگ اتوماتيك جمع اقلام از ابزار Conditional Formatting استفاده شده است كه در مقالات آينده به تفصيل تشريح خواهد شد.
تابع IF يكي از پركاربردترين توابع اكسل مي باشد. در اين پست ساختار و كاربرد تابع IF در اكسل را با ذكر چند مثال به همه دوستان عزيز تقديم مي كنم.
شرح تابع:
اگر شرطي كه شما تعيين كرده ايد اتفاق بيفتد اين تابع مقدار (TRUE) يا (صحيح) را برميگرداند و اگر شرط تعريف شده تحقق نيابد آنگاه خروجي اين تابع مقدار (FALSE) يا (غلط) مي باشد.
به عنوان مثال اگر شما در سلول B1 فرمول را به صورت
=IF(A1>50,”عدد مورد نظراز 50 بزرگتر مي باشد”,”عدد مورد نظركمتر يا مساوي 50 مي باشد.”)
وارد كرده و در سلول A1 عدد دلخواهي را وارد نماييد، آنگاه آن عدد با عدد 50 مقايسه شده و عبارت متناسب در سلولي كه فرمول را در آن نوشته ايد (B1) به شما نشان داده خواهد شد.
ساختار كلي تابع IF به شكل زير مي باشد.
IF(logical_test, [value_if_true], [value_if_false])
عبارت Logical test كه بايد حتماً در تابع ذكر گردد مي تواند يك مقدار يا يك تابع باشد مانند A1>50 . اگر مقدار A1 از 50 بزرگتر باشد آنگاه تابع عبارت (True) يا هر عبارتي كه شما تعيين نماييد را نمايش ميدهد و در غير صورت تابع عبارت (False) يا هر عبارتي كه شما تعيين نماييد را نمايش خواهد داد.
عبارت Value if true پيامي است كه اگر نتيجه تابع درست باشد نمايش داده مي شود. اين مقدار مي تواند رشته متني، عدد و يا هر عبارت دلخواهي باشد.
عبارت Value if false پيامي است كه اگر نتيجه تابع نادرست باشد نمايش داده مي شود. اين مقدار مي تواند رشته متني، عدد و يا هر عبارت دلخواهي باشد.
تذكر1: اگر ميخواهيد پيام تابع به صورت رشته متني باشد فراموش نكنيد كه آن را حتماً داخل علامت ” ” قرار دهيد.
تذكر 2: جدا كننده عبارت هاي تابع IF مي تواند بسته به نوع تنظيمات ويندوز شما علائم ( , ) و يا( ; ) باشد
مي توانيد براي تحقق بيش از دو شرط از تابع IF تو در تو (Nested) استفاده نماييد.در اكسل 2010 مي توانيد تا 64 تابع تو در تو را استفاده نماييد. در مثال شماره 3 يك نوع تابع تو در تو ذكر شده است.
البته در صورتي كه تعداد شرط ها خيلي زياد شوند، بهتراست از توابع ديگري مانند Lookup- Vlookup- Hlookup , Choose استفاده نماييد.
مثال 1
فرض كنيد در دو سلول A2 و B2 دو عدد دلخواه را وارد كرده باشيم. در سلول A4 فرمول را به صورت:
=IF(A2<=100,”عدد وارد شده كمتر يا مساوي 100 مي باشد”,”عدد وارد شده بزرگتر از 100 مي باشد”)
وارد مي كنيم. حال اگر عدد وارد شده درسلول A2 كمتر از 100 باشد در سلول A4 عبارت “عدد وارد شده كمتر يا مساوي 100 مي باشد” نمايش داده مي شود و اگر اين عدد بزرگتر از 100 باشد آنگاه عبارت “عدد وارد شده بزرگتر از 100 مي باشد” نمايش داده خواهد شد.
در سلول A5 نيز فرمول را به صورت:
=IF(A2=100,A2+B2,””)
نوشته شده است. اگر عدد وارد شده در سلول A2 برابر 100 باشد آنگاه اين عدد با عدد واقع در سلول B2 با هم جمع شده و نتيجه در سلول A5 نمايش داده خواهد شد و در غير اين صورت نتيجه فرمول سلول A5 يك رشته خالي ( ” ” ) خواهد بود. به عبارت ديگر در اين سلول هيچ مقدار يا پيامي ظاهر نخواهد شد.
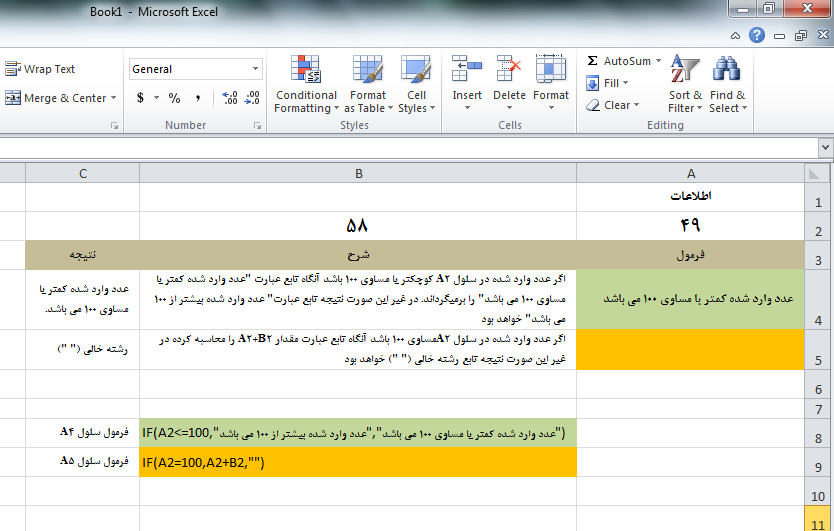
مثال 2
فرض كنيم در سلول هاي A2 و A3 مقدار هزينه واقعي انجام يك كار را نوشته و در سلول هاي مقابل آنها يعني B2 و B3 مقدار هزينه پيش بيني شده (بودجه) را نوشته ايم.
ميخواهيم ببينيم آيا هزينه انجام كار از مقدار بودجه پيش بيني شده كمتر يا بيشتر شده است. براي اين منظور در سلول A6 فرمول را به صورت زير نوشته ايم.
=IF(A2>B2,”بيش از بودجه”,”OK”)
اگر مقدار هزينه بيش از بودجه باشد آنگاه عبارت “بيش از بودجه” در سلول A6 نمايش داده خواهد شد و در غير اين صورت عبارت “OK” نمايش داده مي شود.
همانطور كه مشاهده مي شود در سطر دوم هزينه بيش از بودجه بوده و عبارت “بيش از بودجه” ظاهر شده اما براي سطر سوم چون هزينه كمتر از بودجه مي باشد عبارت “OK” نوشته شده است
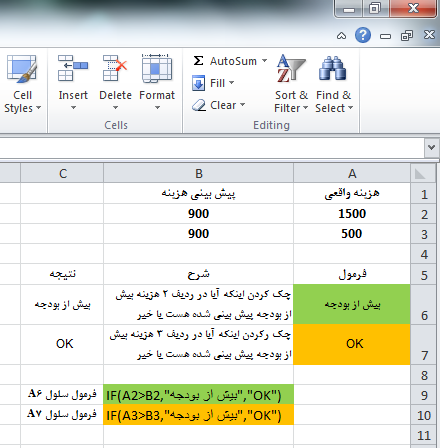
مثال 3
فرض كنيم در سلول هاي A3, A2,A1 نمرات درس سه نفر از دانشجويان كلاسي را نوشته ايم. مي خواهيم به نمرات بالاتر از 89 رتبه A و به نمرات بين 79 تا 89 رتبه B، به نمرات بين 69 تا 79 رتبه C، به نمرات بين 59 تا 69 رتبه D و به نمرات كمتر از 59 رتبه F را اختصاص دهيم.
براي اين منظور در سلول A6 فرمول را به صورت
=IF(A2>89,”A”,IF(A2>79,”B”, IF(A2>69,”C”,IF(A2>59,”D”,”F”))))
مي نويسيم. چون عدد واقع در سلول A2 45 مي باشد، پس نتيجه اين فرمول رتبه F خواهد بود.
و به همين ترتيب فرمول سلول هاي A7 و A8 نيز به صورت زير نوشته مي شوند و نتيجه آنها اختصاص رتبه هاي A و C مي باشند.
IF(A3>89,”A”,IF(A3>79,”B”, IF(A3>69,”C”,IF(A3>59,”D”,”F”))))
IF(A4>89,”A”,IF(A4>79,”B”, IF(A4>69,”C”,IF(A4>59,”D”,”F”))))
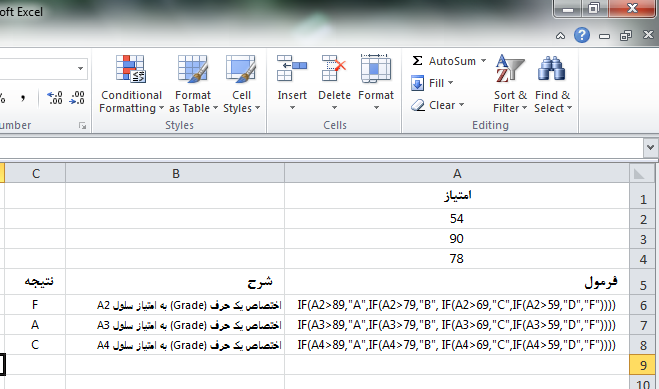
توجه داشته باشيد در فرمول IF هاي تو در تو به جاي شرط قسمت دوم در تابع IF يك تابع IF جديد نوشته مي شود.
يعني به جاي value_if_false يك تابع جديد IF را قرار مي دهيم
توجه داشته باشيد كه در هر تابع اكسل بايد كليه پرانتزهاي باز شده و پرانتزهاي بسته شده با هم برابر باشند.


 همه چيز درباره تركيب متن در اكسل
همه چيز درباره تركيب متن در اكسل دانلود ۳۰ فيلم آموزشي و كاربردي اكسل
دانلود ۳۰ فيلم آموزشي و كاربردي اكسل آموزش صفحه بندي در اكسل
آموزش صفحه بندي در اكسل  آشنايي با انواع داده در اكسل
آشنايي با انواع داده در اكسل همه چيز درباره كامنت در اكسل
همه چيز درباره كامنت در اكسل فرم خام ثبت ساعت ورود و خروج در اكسل
فرم خام ثبت ساعت ورود و خروج در اكسل آموزش روش هاي تبديل اكسل به عكس
آموزش روش هاي تبديل اكسل به عكس آشنايي با باكس جستجوي هوشمند در اكسل
آشنايي با باكس جستجوي هوشمند در اكسل