فرض كنيد عدد 265 را در خانه M3 نوشته ايم و ميخواهيم با پيدا كردن يك فرمول جمع رقمهاي اين عدد را بدست آوريم يعني (13=5+6+2)
هدف از بدست آوردن اين فرمول آموزش تعدادي از توابع متني اكسل است كه در ادامه مثال آنها را شرح خواهم داد.
براي محاسبه مجموع ارقام ابتدا بايد بتوانيم رقم هاي عدد داده شده را از هم جدا كنيم. براي اين منظور از تابع MID استفاده مي كنيم. شكل كلي اين تابع به اين صورت مي باشد.
=MID(Text,Start_num,num_chars)
در اين فرمولtext رشته اي است كه ميخواهيم تابع MID روي آن عمل كند. Strat_num شروع و num_chars تعداد حروفي است كه مي خواهيم تابع آن را جدا كند. در مثال فوق براي جدا كردن رقمها، تابع را به صورت زير استفاده مي كنيم.


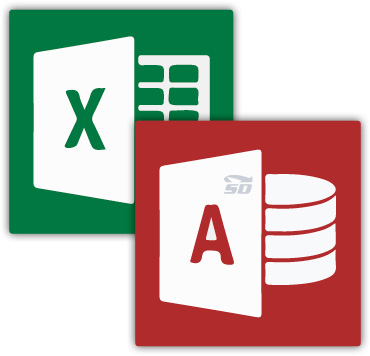



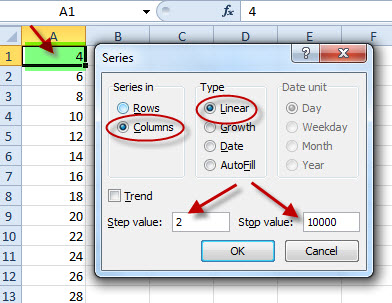
 معرفي تابع Choose و IF در اكسل
معرفي تابع Choose و IF در اكسل همه چيز درباره تركيب متن در اكسل
همه چيز درباره تركيب متن در اكسل دانلود ۳۰ فيلم آموزشي و كاربردي اكسل
دانلود ۳۰ فيلم آموزشي و كاربردي اكسل آموزش صفحه بندي در اكسل
آموزش صفحه بندي در اكسل  آشنايي با انواع داده در اكسل
آشنايي با انواع داده در اكسل همه چيز درباره كامنت در اكسل
همه چيز درباره كامنت در اكسل فرم خام ثبت ساعت ورود و خروج در اكسل
فرم خام ثبت ساعت ورود و خروج در اكسل آموزش روش هاي تبديل اكسل به عكس
آموزش روش هاي تبديل اكسل به عكس آشنايي با باكس جستجوي هوشمند در اكسل
آشنايي با باكس جستجوي هوشمند در اكسل