نام گذاري محدوده در اكسل اغلب كاري اضافي و وقت گير تلقي ميشود. اگر با حجم انبوهي از دادههاي جدول بندي شده مواجه شويد و اگر در فرمولهايتان مجبور به استفاده از اين دادهها باشيد، ارزش نام گذاري محدوده در اكسل بيش از پيش برايتان روشن خواهد شد.
در اكسل هر سلول به صورت پيش فرض نامي مخصوص به خود (آدرس) دارد كه در بخش محدوده در اكسل، توضيح داده شده است. (هر سلول از تقاطع يك ستون و يك سطر تشكيل شده و نام سلول نيز برگرفته از همين سطر و ستون ها است، به عنوان مثال سلول A1، از تقاطع ستون A و سطر ۱ تشكيل و نام گذاري شده است). استفاده از نام يا آدرس سلول ها و محدوده ها در فرمول نويسي كاري است كه تقريباً از مبتدي ترين تا حرفهاي ترين افراد به صورت مكرر انجام ميدهند.
گنجاندن آدرس سلولها و كنترل صحت آنها در فرمول، كار دشواري است و نياز به دقت زيادي دارد. براي راحتي در اين امر امكاني در اكسل وجود دارد كه به كمك آن ميتوانيد روي سلولها و محدوده ها اسم گذاشته، و به جاي قيد آدرس سلولها، از نامي كه خودتان به آنها اختصاص دادهايد استفاده كنيد. نام گذاري محدوده در اكسل راهكاري است كه در فرمول نويسي هاي گسترده باعث كاهش خطاهاي رايج در آدرس دهي ميشود. چه بسا زمان زيادي را براي نوشتن فرمول هاي پيچيده صرف ميكنيد ولي به دليل وجود تعداد زياد دادههاي ورودي و عدم كنترل در صحت ورود آنها، نتيجه دلخواه خود را بدست نميآوريد. در صورتي كه نامهايي معني دار براي سلولها و محدودهها انتخاب كنيد، فرمول هايتان زيبا و قابل فهم تر بوده و در حقيقت فرمول نوشته شدهتان در اكسل، تفاوت آنچناني با فرمولهاي روي كاغذ نخواهد داشت!
براي نام گذاري سلولها و محدودهها در اكسل، دو روش وجود دارد:
نام گذاري محدوده در اكسل با استفاده از Name Box
اگر بر روي يك سلول كليك كنيد در گوشه سمت چپ Formula bar نام آن ديده ميشود. اين قسمت كه Name Bax نام دارد به طور پيش فرض آدرس هر سلول يا تعداد سطر و ستون انتخابي يك محدوده را نشان ميدهد.
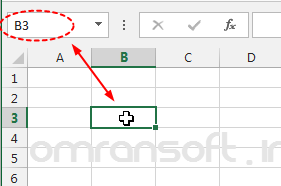
ساده ترين روش نام گذاري محدوده در اكسل با استفاده از اين ابزار است. براي اين منظور ابتدا محدوده يا سلول مورد نظر را انتخاب كرده و سپس به قسمت Name Bax برويد، در اين قسمت نامي كه ميخواهيد اختصاص بدهيد را نوشته و كليد Enter را بزنيد.
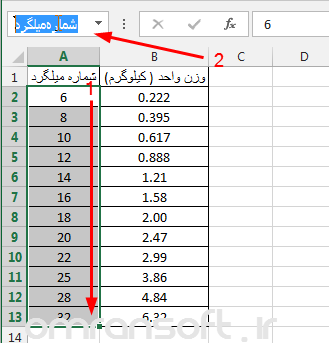
براي نام گذاري در اين روش همواره بايد ابتدا محدوه و يا سلول مورد نظر را انتخاب كرده و سپس به قسمت نام گذاري برويد.
نام گذاري محدوده در اكسل با استفاده از Define Name
به منوي FORMULAS رفته و در زير منوي Defined Names در بخش Define Name كليك نماييد. قسمتهاي مختلف اين بخش را مطابق شكل تكميل نماييد. در اين روش نام گذاري، ميتوان از دو ترتيب كاري استفاده كرد:
ترتيب اول اينكه ابتدا محدوه و يا سلول مورد نظر را انتخاب كرده و سپس به منوي نام گذاري رفت و ترتيب دوم اينكه ابتدا به منوي نام گذاري رفته و سپس محدوه و يا سلول مورد نظر را انتخاب كنيد. اين دو ترتيب كاري (انتخاب سلول يا منو) در بسياري از عمليات اينچنيني در اكسل به چشم ميخورد ولي در كل نتيجه كار همواره يكسان است.
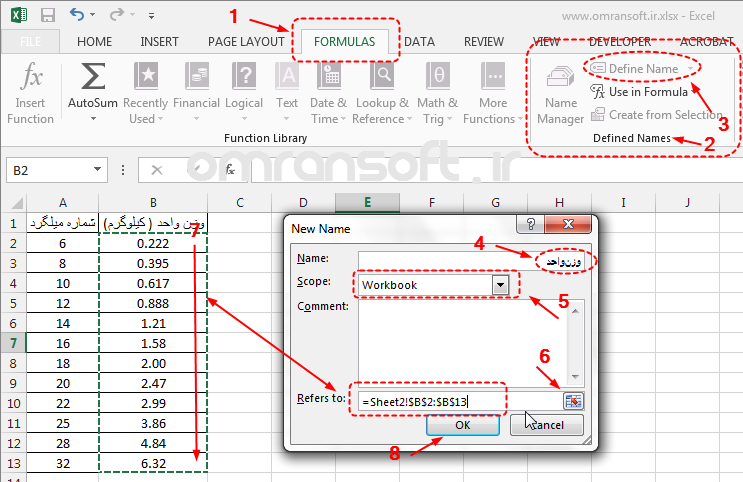
در قسمت Scope از شكل بالا دو انتخاب پيش روي شماست، اين قسمت به صورت پيش فرض بر روي Workbook تنظيم شده و اگر اين گزينه انتخاب شود، نامي كه به محدوده خاص اختصاص ميدهيد در تمامي برگه هاي اين فايل (Workbook) قابل استفاده خواهد بود. گزينه ديگري كه ميتوانيد انتخاب كنيد عنوان برگهها است. بديهي است كه با انتخاب عنوان هر يك از برگه هاي موجود در فايلتان، نام اختصاصي براي محدوده، فقط در برگه انتخاب شده قابل استفاده خواهد بود. در بخش Comment ميتوانيد توضيحي براي محدوده و نامش بنويسيد كه هم راهنماي خودتان در مراجعات بعدي خواهد بود و هم به ديگر استفاده كنندگان فايل شما، كمك ميكند. علامتهاي دلار در كادر مربوط به Refers to، نشان دهنده مطلق بودن آدرس دهي در اكسل براي نام گذاري محدوده ها است.
قسمتهاي مختلف زير منوي Defined Names
-
Use in Formula
اگر در بخش Use in Formula در زير منوي Defined Names كليك نماييد، نام هاي اختصاص داده شده و گزينهاي با عنوان Paste Names ديده ميشود. با كليك بر روي هر كدام از نام هاي اختصاص داده شده اين نام به فرمول شما اضافه خواهد شد، اين قسمت زماني مفيد خواهد بود كه شما تعداد زيادي نام تعريف شده داريد و املاي دقيق نام مورد نظر را فراموش كردهايد. اكسل به شما كمك خواهد كرد تا سريعاً محدوده مورد نظر را فراخواني نماييد. قسمت Paste Names، تمامي نام هاي اختصاص داده شده را به صورت ستوني، براي شما الحاق خواهد كرد.
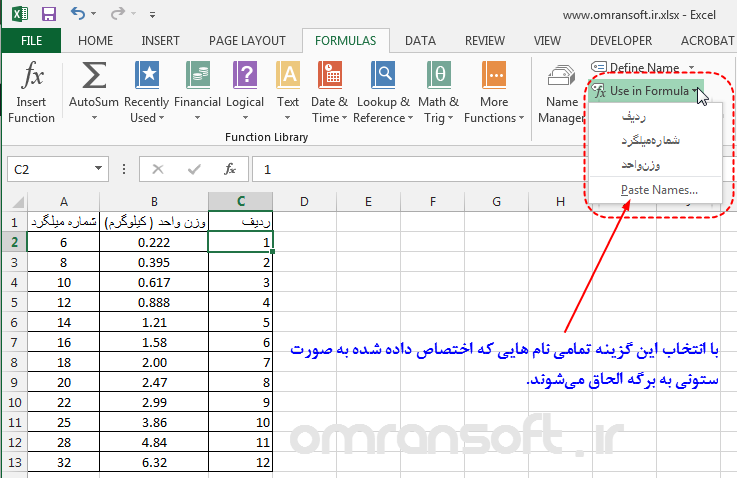
-
Create from Selection
شما ميتوانيد جدولي مانند آنچه در شكل ميبينيد تنظيم كرده و با استفاده از گزينههاي موجود در بخش Create from Selection در زير منوي Defined Names، از بخشهاي مختلف جدولتان براي نام گذاري محدوههايتان استفاده كنيد. براي اينكار لازم است تمامي جدولتان (كه شامل عنوان ستونها نيز است) را انتخاب كنيد. اگر تيك كنار Top Row را بزنيد، اكسل از عنوان هاي موجود در سطر بالايي جدولتان براي نام گذاري هر يك از ستونها استفاده ميكند. در ادامه نتيجهاي به مانند شكل زير خواهيد داشت. با زدن تيك ديگر گزينهها، اكسل از ديگر بخشهاي جدولتان براي نام گذاري محدوده استفاده خواهد كرد.
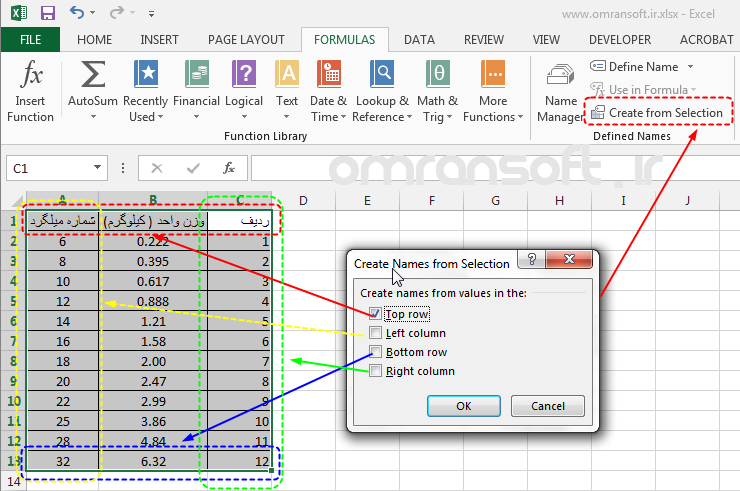
-
Name Manager
در بخش Name Manager ميتوانيد از قسمت New نام جديدي ايجاد كنيد. از قسمت Edit نام هاي موجود را انتخاب و ويرايش كنيد. از قسمت Delete نامي را حذف كنيد. اگر تعداد نامهايي كه ايجاد كردهايد زياد است و قصد انجام عمليات جديدي بر روي اين نام ها را داريد قسمت فيلتر شما را در اين امر ياري خواهد كرد. با استفاده از گزينههاي مختلف فيلتر كردن نام مورد نظر خود را پيدا كنيد.
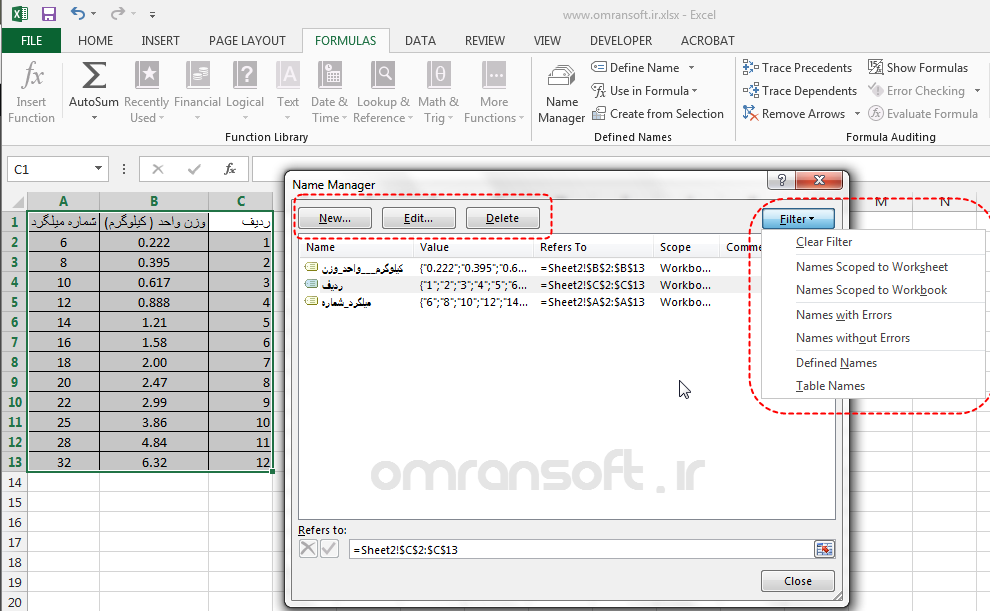
نام گذاري محدوده در اكسل و استفاده در ايجاد ضريب ثابت نامدار Named Constant
علاوه بر نام گذاري محدوده در اكسل ضرايب ثابت هم ميتوانند داراي نام باشند و در فرمولها استفاده شوند. به منظور ايجاد يك ضريب ثابت نامدار، مطابق شكل زير در بخش Define Name از زير منوي Defined Names يا بخش New از Name Manager اقدام به نام گذاري جديد نماييد. پس از نوشتن نام دلخواه در كادر مربوطه، در قسمت Refers to مقدار ضريب ثابت را وارد نماييد.
براي مثال در محاسبه مقدار كل مصرف سيمان در كارهاي ساختماني، علاوه بر آنچه كه مستقيماً در اعضا و بخشهاي سازهاي (فونداسيون، ستون، تير، سقف و …) و غير سازهاي (آجرچيني، كاشي و سراميك، كفسازي و …) استفاده ميشود، بايد مقدار سيماني را كه به هدر ميرود نيز، در نظر گرفت. در جدول زير مقدار مصرف سيمان در بخشهاي سازهاي، با استفاده از احجام كاري و عيار سيمان مصرفي در كارهاي ساختماني محاسبه شده است. در اين جدول، با بررسي مراجع (فهرست بهاء) مقدار ۶% براي هدر رفت (پرت) سيمان در نظر گرفته شده است. پرت سيمان به عنوان ضريب ثابت نامدار، در جمع كل مقدار سيمان مصرفي هر ماه ضرب شده و در ستون مربوطه نوشته شده است. مقدار پرت شده سيمان بعلاوه آنچه كه در بخشهاي سازهاي استفاده شده است، مقدار كل سيمان مصرفي است.
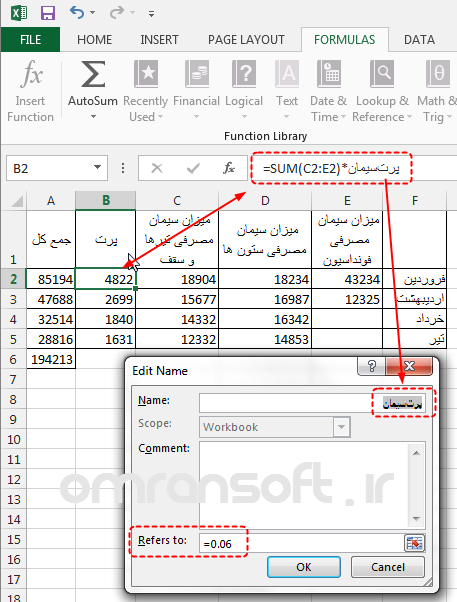
نام گذاري محدوده در اكسل و نكات
اعداد نميتوانند در نام گذاري محدوده در اكسل استفاده شوند. در جايي كه نياز به استفاده از نام هاي دو يا چند سيلابي داريد، از “_” (آندرلاين)، نقطه و نيم فاصله براي جداسازي كلمات استفاده كنيد. چرا كه در نام گذاري محدوده ها از فاصله نيز نميتوان استفاده كرد. در كل يك نام ميتواند تا ۲۵۵ كاراكتر طول داشته باشد.
كاربرد ثانويه نام گذاري محدوده در اكسل
پس از نام گذاري محدوده در اكسل، از نام هايي كه تعريف كردهايد، ميتوانيد براي لينك سازي نيز استفاده كنيد. براي اين منظور ابتدا سلولي كه ميخواهيد به عنوان لينك عمل كند را انتخاب كنيد. متني كه ميخواهيد به عنوان لينك باشد را در اين سلول بنويسيد. (براي متني كه ميخواهيد لينك شود از قسمت Text to display پنجره باز شده نيز ميتوانيد استفاده كنيد) از منوي INSERT زير منوي Links را انتخاب كنيد. چون نام گذاري انجام شده در فايل حاضر قرار دارد، در پنجره باز شده ابتدا از ستون سمت چپ گزينه Place in This Document را انتخاب كنيد و سپس روي نام محدوده مورد نظر كليك كرده و در پايان عمليات را OK كنيد!
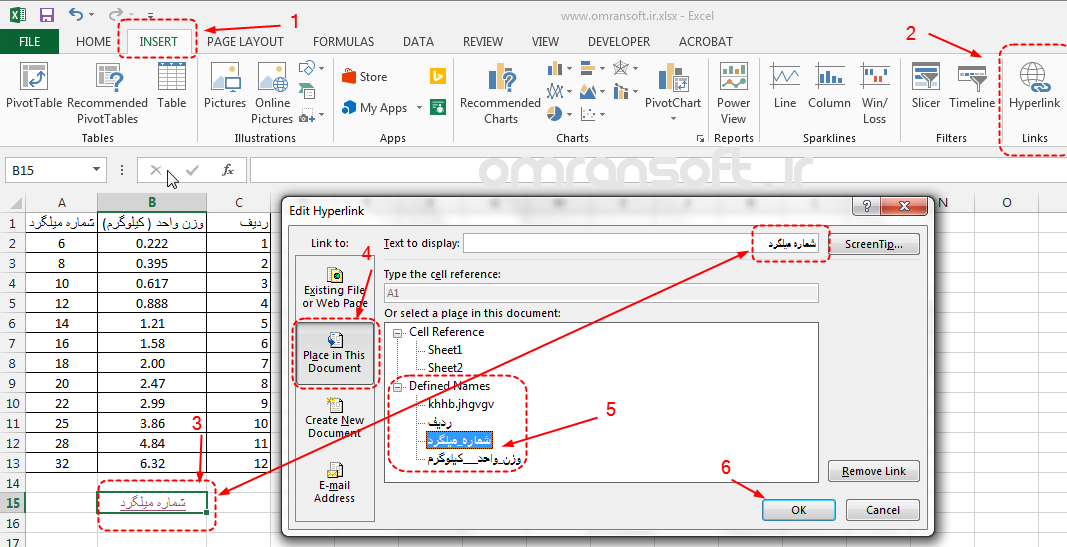
با كليك كردن روي لينك ساخته شده اكسل دادههاي لينك را فراخواني ميكند و اين دادهها را به شما نشان ميدهد. بعضاً در كارهيتان با جداول بزرگي سر و كار داريد كه حجم عظيم دادهها را در خود جاي دادهاند. اين جدولها معمولاً به صورت كامل در صفحه نمايش ديده نميشوند و شما در استفاده از آنها، به صورت مداوم به ابتدا و انتهاي آن حركت ميكنيد. با ساخت لينك ميتوانيد به راحتي به بخشهاي مختلف جدولهايتان دسترسي سريع داشته باشيد. اين تكنيك در نوشتن فرمولهاي طولاني و پيچيده كاربرد زيادي دارد.
منبع: omransoft.ir


 معرفي تابع Choose و IF در اكسل
معرفي تابع Choose و IF در اكسل همه چيز درباره تركيب متن در اكسل
همه چيز درباره تركيب متن در اكسل دانلود ۳۰ فيلم آموزشي و كاربردي اكسل
دانلود ۳۰ فيلم آموزشي و كاربردي اكسل آموزش صفحه بندي در اكسل
آموزش صفحه بندي در اكسل  آشنايي با انواع داده در اكسل
آشنايي با انواع داده در اكسل همه چيز درباره كامنت در اكسل
همه چيز درباره كامنت در اكسل فرم خام ثبت ساعت ورود و خروج در اكسل
فرم خام ثبت ساعت ورود و خروج در اكسل آموزش روش هاي تبديل اكسل به عكس
آموزش روش هاي تبديل اكسل به عكس آشنايي با باكس جستجوي هوشمند در اكسل
آشنايي با باكس جستجوي هوشمند در اكسل