كساني كه با اكسل كار ميكنند پروژهاي سنگين با اكسل اجرا ميكنند و داراي شيت هاي بسيار زيادي ميباشد و ممكن است پيدا كردن شيت مورد نظر مشكل باشد.
ميتوانيد شيت هاي اكسل را مرتب سازي كنيد تا پيدا كردن شيت مورد نظر ساده تر شود.
در ادامه روش دسته بندي شيت هاي اكسل را آموزش خواهيم داد.
براي شروع، به منظور باز كردن ويرايشگر Microsoft Visual Basic for Applications (VBA) كليدهاي تركيبي Alt+F11 را فشار دهيد. سپس به مسير Insert > Module برويد.
ماكروي زير را كه در واقع از وبسايت پشتيباني مايكروسافت است كپي كرده و در پنجرهي ماژولي كه ظاهر ميشود پيست كنيد.
Dim i As Integer
Dim j As Integer
Dim iAnswer As VbMsgBoxResult
‘ Prompt the user as which direction they wish to
‘ sort the worksheets.
‘
iAnswer = MsgBox(“Sort Sheets in Ascending Order?” & Chr(10) _
& “Clicking No will sort in Descending Order”, _
vbYesNoCancel + vbQuestion + vbDefaultButton1, “Sort Worksheets”)
For i = 1 To Sheets.Count
For j = 1 To Sheets.Count – 1
‘
‘ If the answer is Yes, then sort in ascending order.
‘
If iAnswer = vbYes Then
If UCase$(Sheets(j).Name) > UCase$(Sheets(j + 1).Name) Then
Sheets(j).Move After:=Sheets(j + 1)
End If
‘
‘ If the answer is No, then sort in descending order.
‘
ElseIf iAnswer = vbNo Then
If UCase$(Sheets(j).Name) < UCase$(Sheets(j + 1).Name) Then
Sheets(j).Move After:=Sheets(j + 1)
End If
End If
Next j
Next i
End Sub
ويرايشگر VBA به طور خودكار هر ماژول را با افزودن عددي به انتهاي آن نظير Module1، Module2 و به همين صورت، نامگذاري ميكند. اگر قصد داريد ماكروهاي ديگري هم به كاربرگتان اضافه كنيد، بهتر است نام پيشفرض ماژولها را تغيير دهيد تا به راحتي بتوانيد آنها را از يكديگر تشخيص دهيد.
براي تغيير نام ماژول، از پنل سمت چپ، در بخش Properties بر روي متن جلوي گزينه Name كليك كنيد.
يك نام براي ماژول بنويسيد و اينتر بزنيد. به ياد داشته باشيد كه در نام ماژولها نميتوانيد از نويسه فاصله (Space) استفاده كنيد.
اكنون نام ماژول از جعبه Project كه در سمت راست صفحه ديده ميشود تغيير ميكند.
با رفتن به منوي File > Close ، ويرايشگر VBA را بسته و به خود اكسل برگرديد.
اكنون به منظور مرتب سازي زبانهها بايد ماكرو را اجرا كنيم. براي دسترسي به ليست ماكروها كليدهاي Alt+F8 را فشار دهيد. ماكروي موردنظر خود را از ليست انتخاب نموده و بر روي دكمه Run كليك كنيد.
با نمايش پنجره زير از شما پرسيده ميشود كه ميخواهيد زبانهها را به ترتيب صعودي مرتب كنيد يا نه. اگر گزينه No را انتخاب كنيد، ترتيب نزولي خواهد شد. ما ترتيب صعودي را ترجيح ميدهيم، پس بر روي Yes كليك ميكنيم.
زبانههاي كاربرگها اكنون به بر اساس حروف الفبا مرتب شده است.
اين ماكرو حالا بخشي از كاربرگ شماست. اگر در هنگام ذخيره كردن فايل با پيام زير روبرو شديد بدانيد كه دليل اين اتفاق اين است كه شما فايل خود را با پسوند .xlsx ذخيره كردهايد، در حالي كه اين پسوند (يا به طور دقيقتر اين قالب اكسل) شامل ماكروها نميشود. اگر ميخواهيد ماكروها را در كاربرگ خود ذخيره كنيد تا دوباره بتوانيد آنها را اجرا نماييد، بايد فايل خود را با پسوند .xlsm ذخيره كنيد. براي انجام اين كار گزينه No را انتخاب كنيد.
با ظاهر شدن پنجره Save As، به محل مورد نظر خود رفته و از ليست كشويي Save as type گزينه Excel Macro-Enabled Workbook (*.xlsm) را انتخاب نماييد.
حالا بر روي Save كليك كنيد.
اگر فايل كاربرگ خود را با قالبي كه از ماكروها پشتيباني ميكند، يعني .xlsm ذخيره نكنيد، ماكروي شما از فايل پاك ميشود.

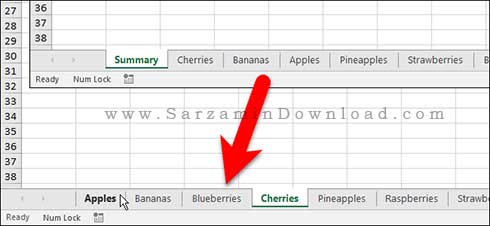
 معرفي تابع Choose و IF در اكسل
معرفي تابع Choose و IF در اكسل همه چيز درباره تركيب متن در اكسل
همه چيز درباره تركيب متن در اكسل دانلود ۳۰ فيلم آموزشي و كاربردي اكسل
دانلود ۳۰ فيلم آموزشي و كاربردي اكسل آموزش صفحه بندي در اكسل
آموزش صفحه بندي در اكسل  آشنايي با انواع داده در اكسل
آشنايي با انواع داده در اكسل همه چيز درباره كامنت در اكسل
همه چيز درباره كامنت در اكسل فرم خام ثبت ساعت ورود و خروج در اكسل
فرم خام ثبت ساعت ورود و خروج در اكسل آموزش روش هاي تبديل اكسل به عكس
آموزش روش هاي تبديل اكسل به عكس آشنايي با باكس جستجوي هوشمند در اكسل
آشنايي با باكس جستجوي هوشمند در اكسل