يك سلول مي تواند يك «مقدار» يا يك «فرمول» را بپذيرد. براي وارد كردن داده در يك سلول، كافيست كه بر روي آن سلول كليك چپ كنيد و سپس داده مورد نظر را تايپ كنيد. براي اينكه داده مورد نظر را در نهايت به سلول اختصاص دهيد، بايد پس از وارد كردن، يكي از كليدهاي Enter يا Tab از صفحه كليد را فشار دهيد.
در صورتي كه كليد Enter را انتخاب كنيد، بعد از اينكه داده به سلول اختصاص داده شد، مكان نما در سلول زيرين قرار مي گيرد. در صورتي كه كليد Tabرا انتخاب كنيد، داده به سلول اختصاص داده شده و مكان نما در سلول بعدي قرار مي گيرد.
در درس اول گفتيم كه از نوار فرمول براي نشان دادن محتواي سلول استفاده مي شود. اين نوار براي ويرايش يك سلول نيز كاربرد دارد. براي ويرايش سلول، كافيست كه بر روي سلول كليك كنيد و با استفاده از نوار فرمول، داده موجود در سلول را تغيير دهيد.
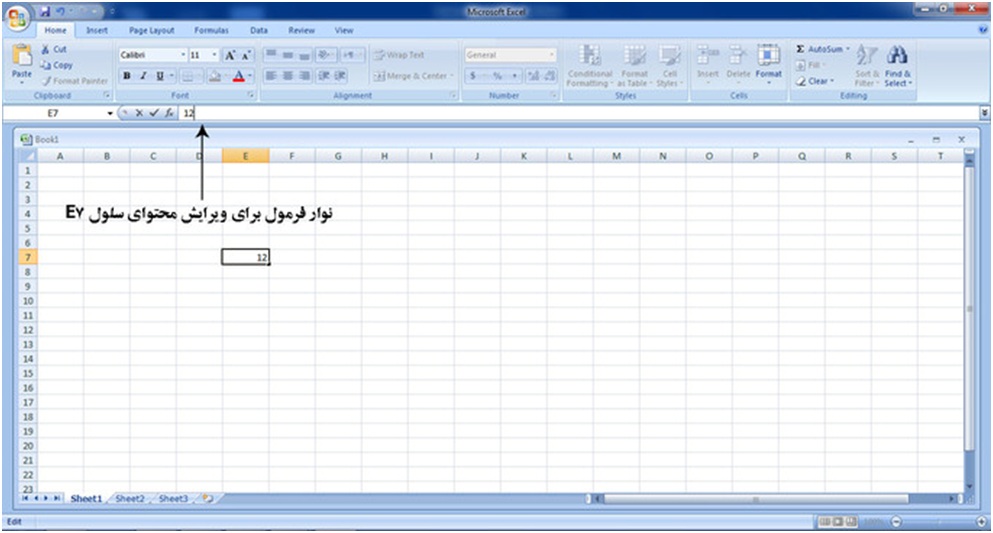
روش ديگر ويرايش سلول اين است كه بر روي يك سلول دو بار كليك كنيد و داده جديد را مستقيما در سلول، جايگزين داده قبلي نماييد.
انتخاب سلول ها
انتخاب سلول ها براي كارهاي دسته جمعي از عمليات مهمي است كه در درس هاي آينده بيشتر با آن آشنا خواهيد شد. اما پيش از آن بايد نسبت به انتخاب سلول ها چه با صفحه كليد و يا با ماوس تسلط لازم را پيدا كنيد.
همانطور كه مي دانيد، با كليك بر روي هر سلول، مي توانيد آن را انتخاب كنيد و عمليات مورد نظر را بر روي آن انجام دهيد. اما براي اينكه دسته اي از سلول هاي هم سطر آن سلول را انتخاب كنيد، كافيست كليد Shift را نگه داشته، و با علامت مكان نما در صفحه كليد، سمت راست (يا چپ) حركت كنيد تا سلول هاي هم سطر آن انتخاب شوند.
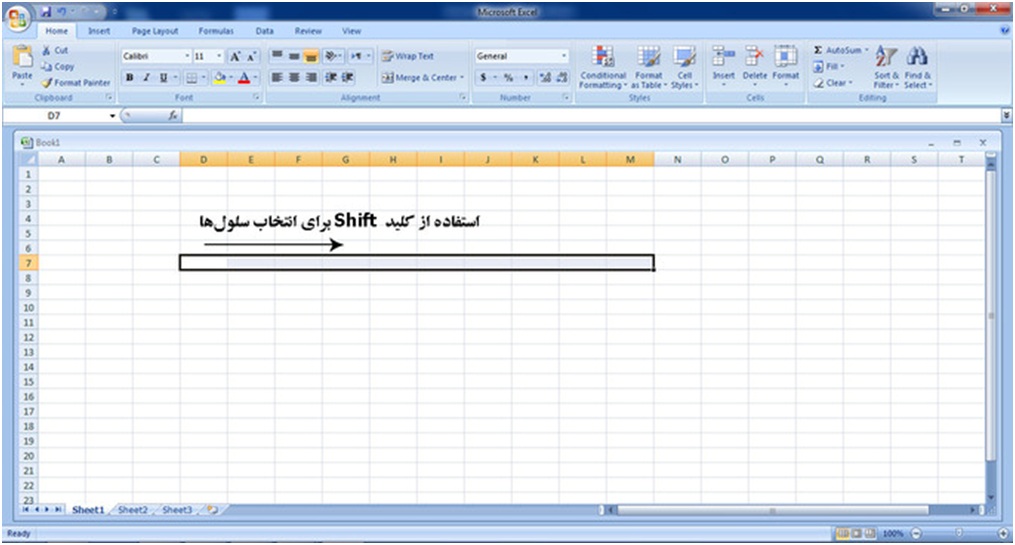
به همين ترتيب مي توانيد با استفاده از كليد Shift يكسري سلول را به صورت ستوني انتخاب كنيد. بايد توجه داشت كه علاوه بر استفاده مستقيم از صفحه كليد براي انتخاب سلول ها، مي توان از ماوس نيز براي انتخاب دسته اي سلول استفاده كرد. كافيست با نگه داشتن كليد چپ و حركت بر روي سلول ها و در پايان با رها كردن كليك چپ، عمليات انتخاب تعدادي از سلول ها را آزمايش كنيد. به اين روش Drag كردن نيز مي گويند.
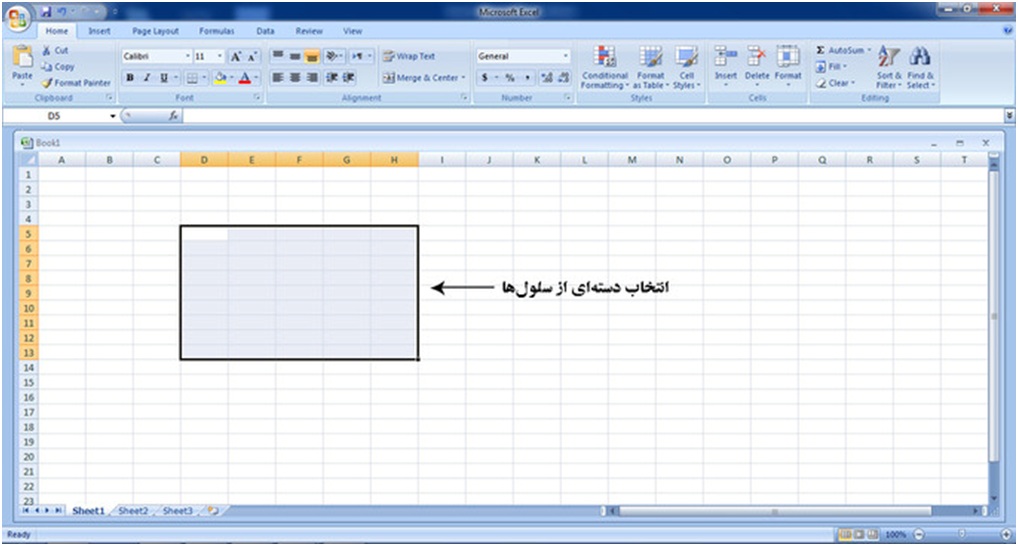
انتخاب دسته اي از سلول هاي غيرمجاور
براي انتخاب دسته اي از سلول هايي كه در كنار يكديگر نيستند، بايد هم از ماوس استفاده كنيد و هم از صفحه كليد. براي اينكار بايد كليد Ctrl را نگه داشته و روي خانه هايي كه مي خواهيد انتخاب كنيد، تك تك كليك كنيد و در پايان كليد Ctrl را رها كنيد. خواهيد ديد كه سلول هاي مورد نظرتان انتخاب شده و مي توانيد عملياتي خاص بر روي آنها انجام دهيد.
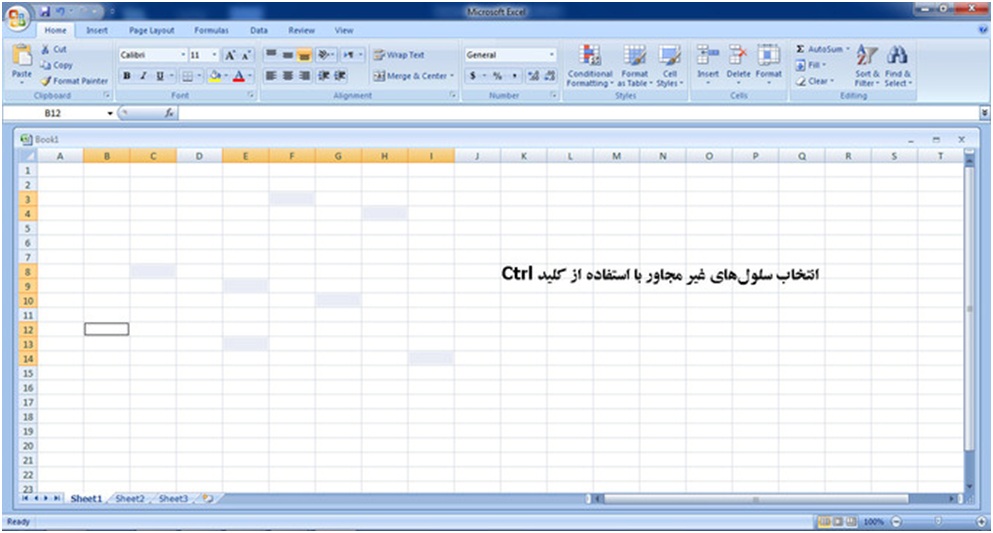
رونويسي، جايگزيني و انتقال سلول ها
رونوشت (Copy) يك سلول گاهي لازم است يك سلول را از بخشي از صفحه گسترده، كپي و آن را در بخش ديگري جايگزين كنيد. براي رونويسي (كپي كردن) يك سلول، ابتدا آن را انتخاب كنيد، سپس بر روي سلول انتخابي كليك راست كنيد و از گزينه هاي موجود، گزينه Copy را انتخاب كنيد.
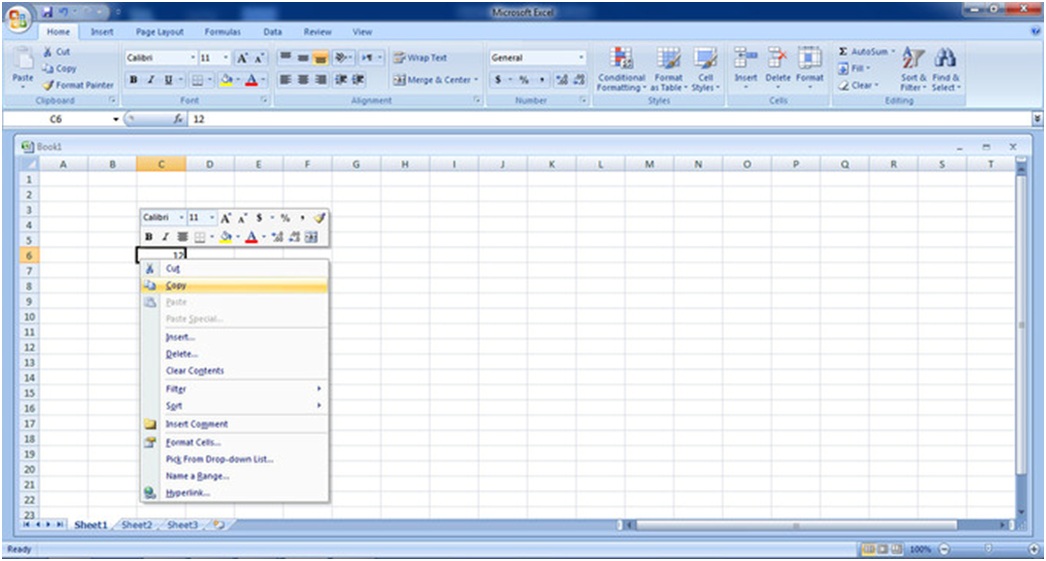
جايگزيني (Paste) يك سلول
براي جايگزيني يك سلول كپي شده، كافيست سلول جديد را انتخاب، سپس با كليك راست از گزينه هاي موجود، گزينه Paste را انتخاب كنيد.
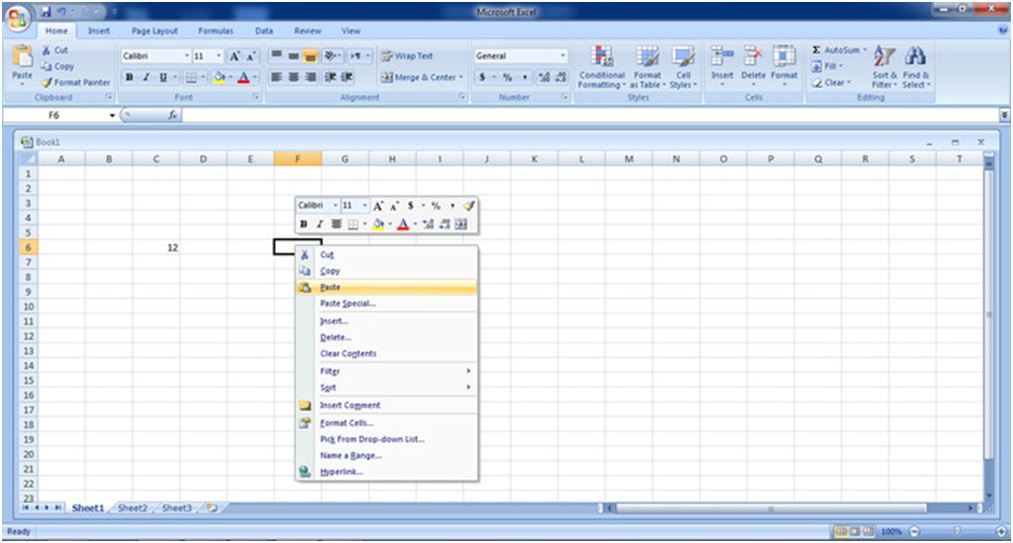
انتقال سلول ها
گاهي نياز است يك سلول را از محلي به محل ديگر منتقل كرد. اين عمل را اصطلاحا بريدن يا Cut كردن يك سلول مي گويند. روال اين كار درست مانند روال كپي كردن است، با اين تفاوت كه پس از كليك راست بر روي بخش انتخابي، به جاي گزينه Copy، گزينه Cut را انتخاب مي كنيم.
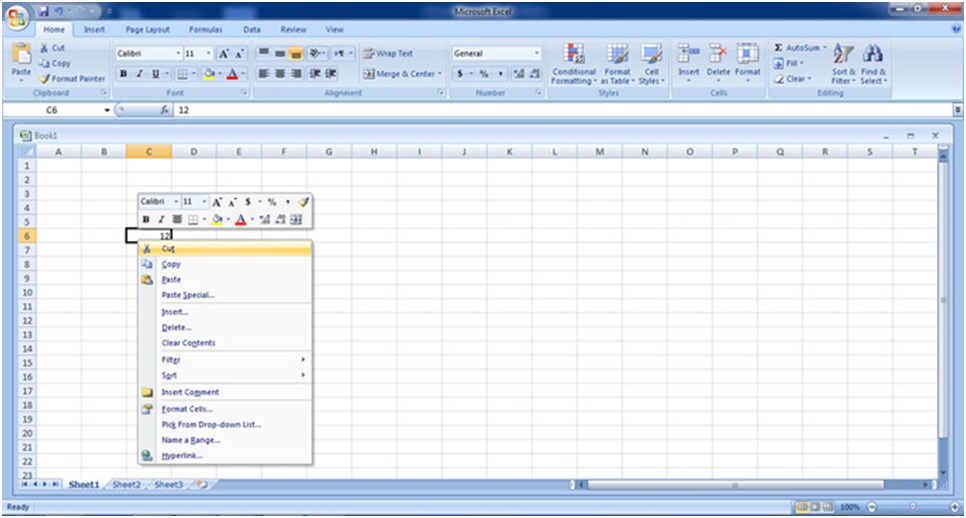
نكته: براي انجام عمليات بالا، مي توان از صفحه كليد نيز استفاده كرد. براي كپي كردن از كليدهاي Ctrl+C در ويندوز (Cmd+C در مك)، براي جايگزين كردن از كليدهاي Ctrl+V در ويندوز (Cmd+V در مك) و همچنين براي برش و انتقال يك سلول از گزينه هاي Ctrl+X در ويندوز (Cmd+X در مك) استفاده مي شود.
استفاده از گزينه هاي Copy و Cut و Paste در زبانه Home
اگر به گزينه هاي زبانه Home توجه كنيد، اولين بخش، بخشي است به اسم Clipboard كه مي توان عمليات رونويسي، برش و جايگزيني را از اين طريق نيز انجام داد.
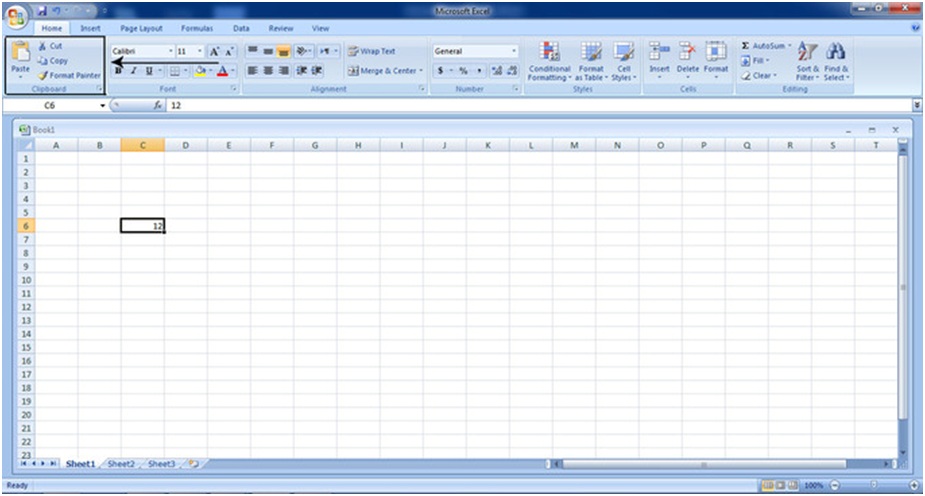
پاك كردن محتوا و حذف سلول ها
در نرم افزار Excel از دو مفهوم براي حذف يك سلول استفاده مي شود. نخست پاك كردن محتويات يك سلول است و ديگري حذف كامل يك سلول. در حالت اول، هر آنچه درون يك سلول نوشته شده باشد پاك مي شود و سلول باقي خواهد ماند. اما در حالت دوم، سلول انتخاب شده به همراه محتوياتش به طور كامل حذف مي شود. براي حذف محتويات يك سلول كافيست بر روي سلول مورد نظر كليك راست كرده، و از گزينه هاي موجود، گزينه Clear Contents را انتخاب كنيم.
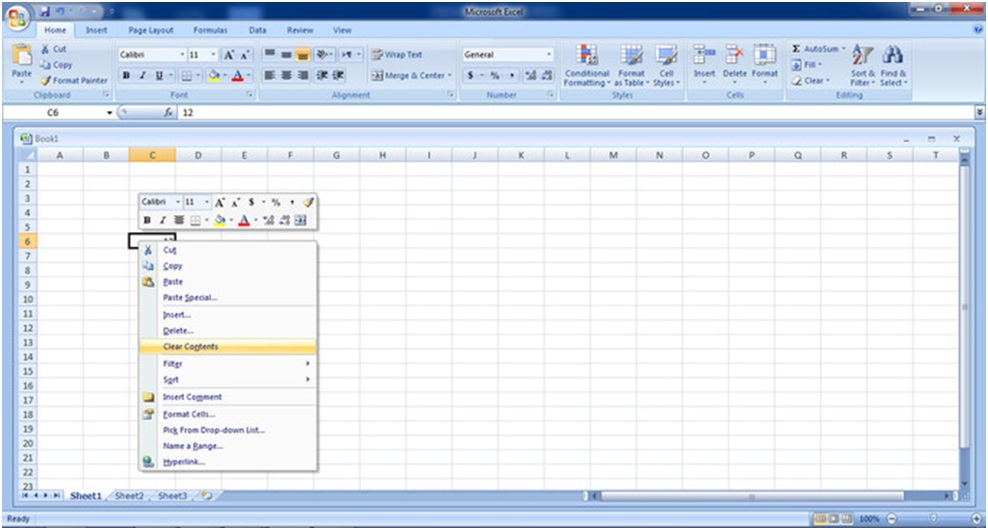
اما اگر بخواهيم سلول انتخاب شده به همراه محتوياتش را به طور كامل حذف كنيم، از گزينه هاي موجود كه در تصوير بالا نشان داده شده، به جاي گزينه Clear Contents، گزينه Delete را انتخاب مي كنيم. وقتي يك سلول را به طور كامل حذف مي كنيم، به جاي سلول مورد نظر يك حفره ايجاد مي شود كه بايد سلول هاي اطراف جايگزين اين فضاي خالي شوند. براي پركردن اين فضاي خالي، نرم افزار اكسل پيش از حذف سلول از ما مي پرسد كه سلول هاي اطراف چگونه جايگزين اين فضاي خالي شوند. به عبارت ديگر همزمان با انتخاب گزينه Delete پنجره اي مانند تصوير زير نيز باز مي شود. در زير به بررسي گزينه هاي اين پنجره مي پردازيم:
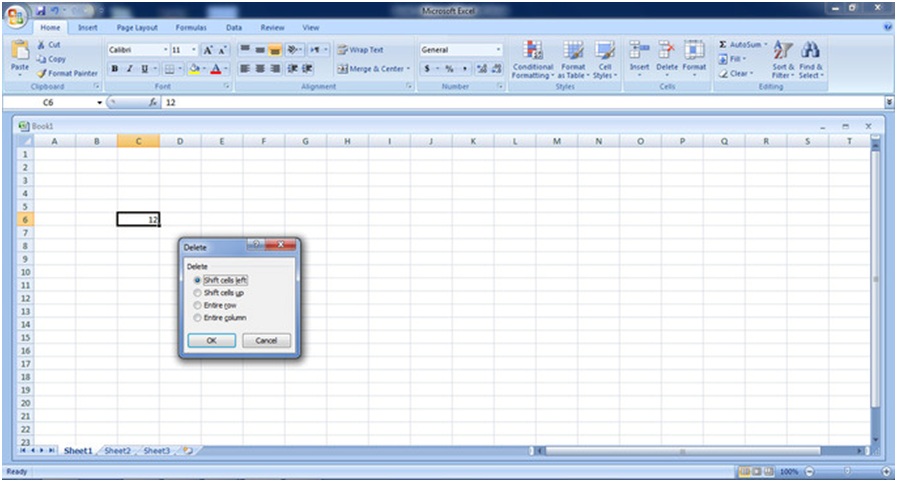
گزينه Shift Cell Left سلول سمت راست را جايگزين سلول پاك شده مي كند.
گزينه Shift Cells Up سلول زيرين را جايگزين سلول پاك شده مي كند.
گزينه Entire Row سطر زيرين سلول پاك شده را به جاي سطري كه سلول پاك شده در آن قرار دارد، منتقل مي كند.
گزينه Entire Column ستون سمت راست سلول پاك شده را به جاي ستوني كه خانه پاك شده در آن قرار دارد، منتقل مي كند.
قابليت رونويسي سلول ها در سلول هاي همسايه
با كليك بر روي هر سلول، يك مربع سياه كوچك در گوشه سمت راست سلول ديده مي شود. اين مربع دستگيره Auto Fill نام دارد. اگر ماوس را بر روي اين علامت نگه داريد، اشاره گر ماوس به شكل علامت مثبت ديده خواهد شد. در صورتي كه اين دستگيره را به جهت هاي مجاور (چپ- راست، بالا و پايين) بكشيد (Drag كنيد)، خواهيد ديد كه محتويات سلول در در سلول هاي انتخاب شده كپي خواهند شد. اين قابليت زماني كاربرد دارد كه بخواهيد داده هاي تكراري در سلول هاي مجاور وارد كنيد.
در سه تصوير زير عمل رونويسي در سلول هاي همسايه را مشاهده مي كنيد. در تصوير دوم، همانطور كه مي بينيد در سلول يك داده عددي (۱۲) وارد شده كه با درگ كردن به سلول هاي پاييني، اين داده به طور خودكار در همه آنها درج مي شود.
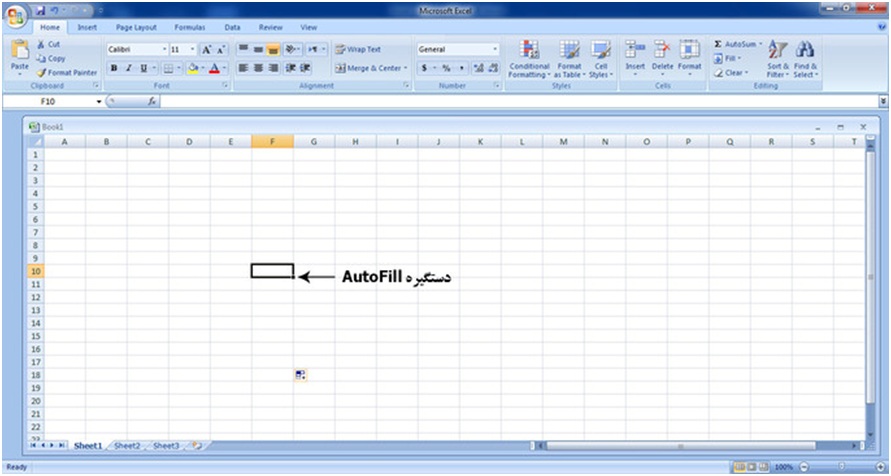
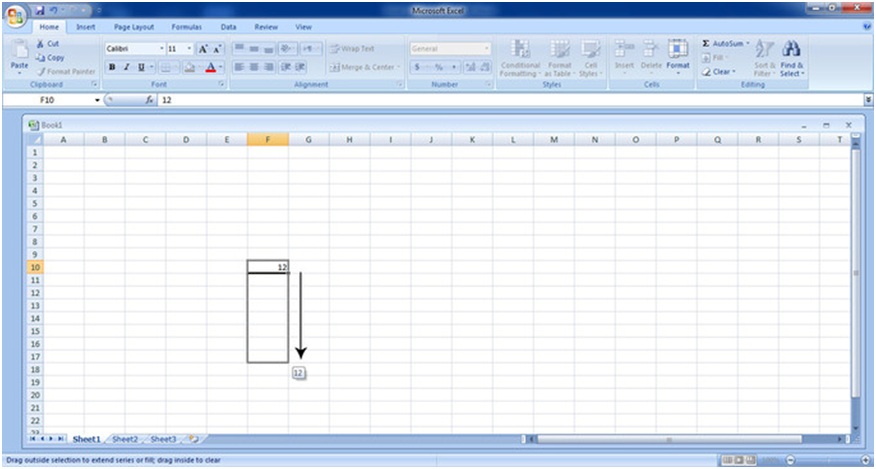
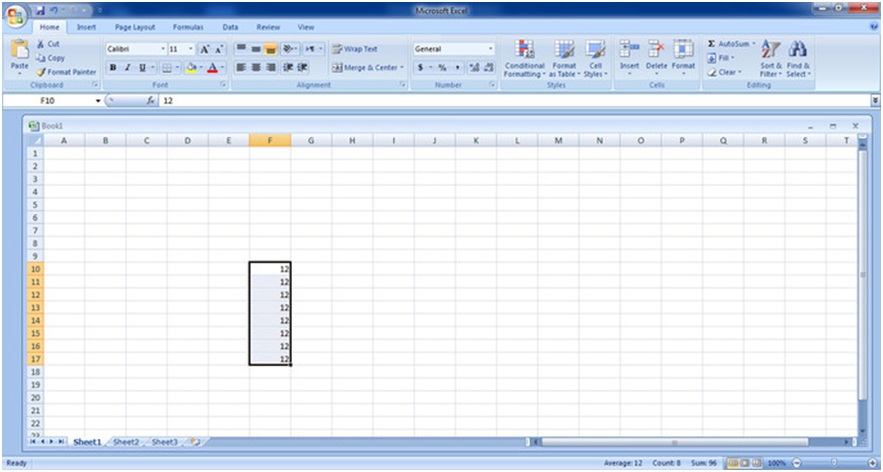
دستگيره Auto Fill در مورد اعداد قابليت ويژه اي دارد. از اين قابليت براي افزايش و يا كاهش عددها در يك صفحه گسترده استفاده مي شود. اگر هنگام كشيدن دستگيره Auto Fill كليد CTRL را هم نگه داريد، اين قابليت اجرا خواهد شد. در صورتي كه دستگيره را به سمت راست يا پايين بكشيد، عددها افزايش پيدا خواهند كرد. در صورتي كه دستگيره به سمت سلول هاي قبلي (سمت چپ) يا بالا كشيده شود، عددها كاهش مي يابند.
آدرس دهي سلول ها
هر سلول داراي يك آدرس منحصر به فردي است كه براي مراجعه به محتويات سلول ها از اين آدرس ها استفاده مي شود. همانطور كه مي دانيد در صفحه گسترده اكسل، ستون ها با حروف انگليسي و سطرها با شماره مشخص شده اند. آدرس يك سلول عبارت است از نام ستون و شماره سطري كه سلول از برخورد آنها ايجاد شده است.
آدرس سلول در يك فرمول به دو شكل استفاده مي شود: شكل نسبي و شكل مطلق. البته با آدرس دهي مطلق در بخش كار با فرمول ها آشنا خواهيم شد. اما دانستن تعاريف آنها خالي از لطف نيست.
آدرس دهي نسبي: در اين روش آدرس دهي، ابتدا نام ستون و سپس شماره سطر قرار مي گيرد. به طور نمونه سلولي كه از برخورد ستون F و سطر ۹ ايجاد مي شود داراي آدرس نسبي F۹ است.
آدرس دهي مطلق: در اين نوع آدرس دهي، پيش از نام ستون و سطر به طور مجزا علامت $ قرار مي گيرد. به طور نمونه سلولي كه از ستون F و سطر ۹ ايجاد مي شود داراي آدرس مطلق F$۹$ است.
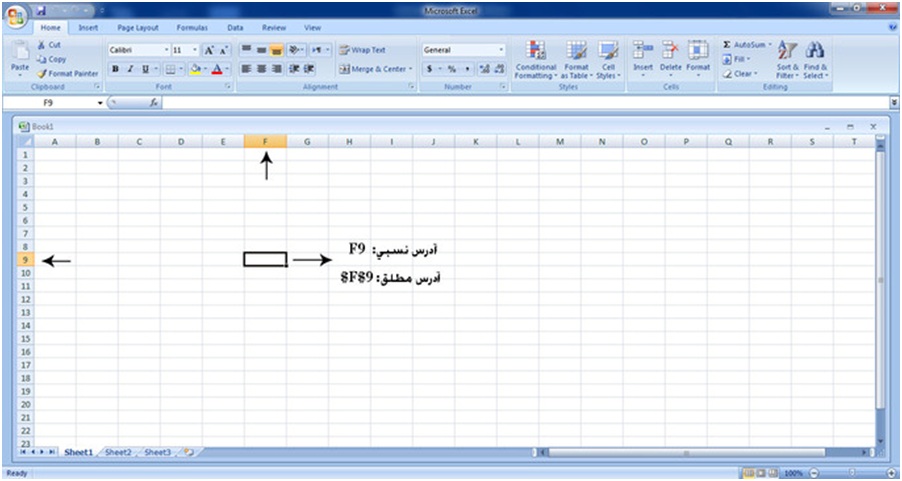
ويرايش سلول ها
يك سلول را مي توان به سه روش ويرايش كرد. روش اول اين است كه بر روي سلول دو بار كليك كنيد. در اين صورت محتويات درون آن آماده تغيير مي شود و مي توانيد داده ها را ويراش كنيد. دومين روش استفاده از نوار فرمول است. براي كاربرد نوار فرمول رجوع كنيد به در درس اول و شماره ۵ از بخش «معرفي بخش ها و زبانه هاي اصلي»؛ محتويات هر سلول را مي توانيد در نوار فرمول مشاهده كنيد و آن را ويرايش كنيد.
سومين روش ويرايش سلول ها، استفاده از كليد F۲ است. اگر اين كليد را فشار دهيد، سلول مورد نظر در حالت ويرايش قرار مي گيرد.
اضافه كردن سطر و ستون
براي اضافه كردن سطر و ستون از زبانه Home و در بخش Cells بر روي گزينه Insert كليك مي كنيم. عبارت Insert Sheet Rows براي اضافه كردن سطر و عبارت Insert Sheet Columns براي اضافه كردن ستون به كار مي رود.
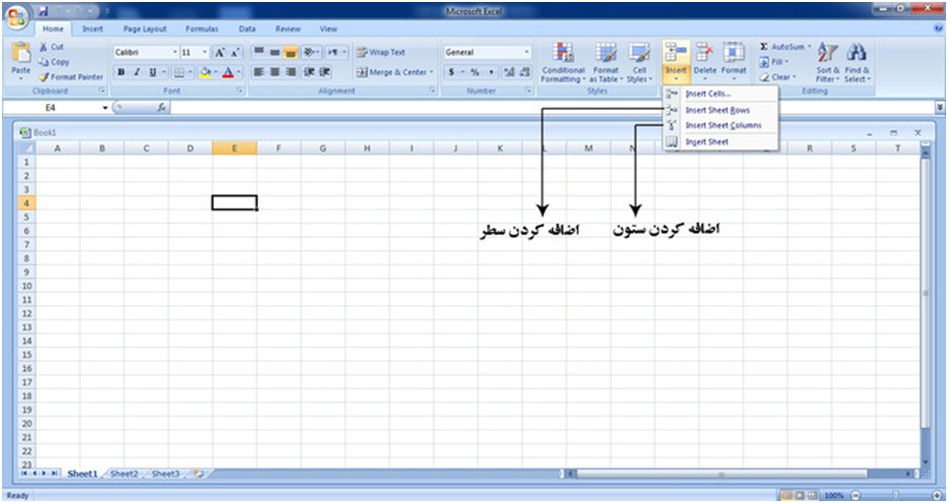
حذف كردن سطر و ستون
براي حذف كردن سطر و ستون از زبانه Home و در بخش Cells بر روي گزينه Delete كليك مي كنيم. عبارت Delete Sheet Rows براي حذف كردن سطر و عبارت Delete Sheet Columns براي حذف كردن ستون به كار مي رود.
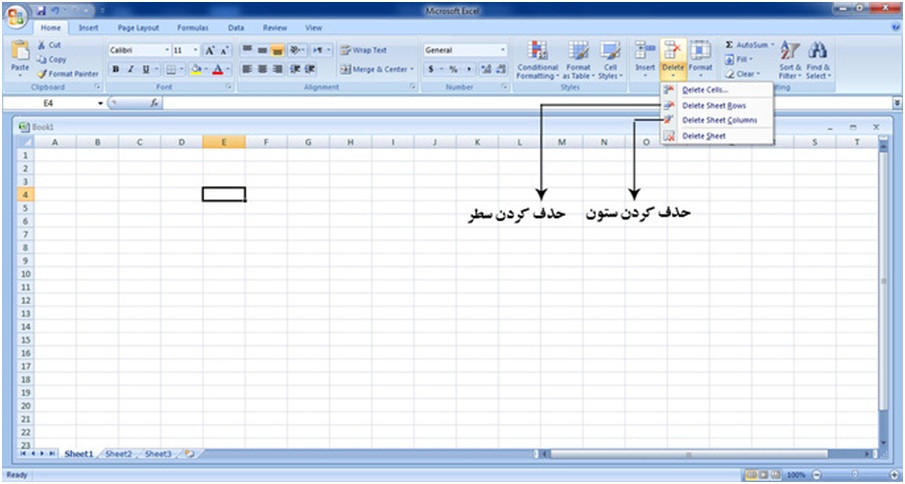
توجه داشته باشيد كه در روش فوق، پس از حذف سلول ها، آدرس سطرها و ستون هاي بعدي تغيير مي كنند. در صورتي كه بخواهيد فقط محتويات سطر يا ستون را حذف كنيد اما خود سطر و ستون ها در جاي خود باقي باشند، كافيست كه آنها را انتخاب كرده و دكمه Delete از صفحه كليد را فشار دهيد.
تغيير عرض ستون ها و ارتفاع سطرها
براي تغيير عرض ستون ها و ارتفاع سطرها مي توانيد از دو روش دستي و عددي استفاده كنيد. در روش دستي شيوه كار به اين صورت است كه ابتدا ماوس را در مرز بين دو شماره سطر (يا دو حرف ستون) قرار دهيد و سپس زماني كه اشاره گر ماوس به شكل علامت مثبت ديده شد، آن را به سمت بالا، پايين، چپ يا راست مي كشيد.
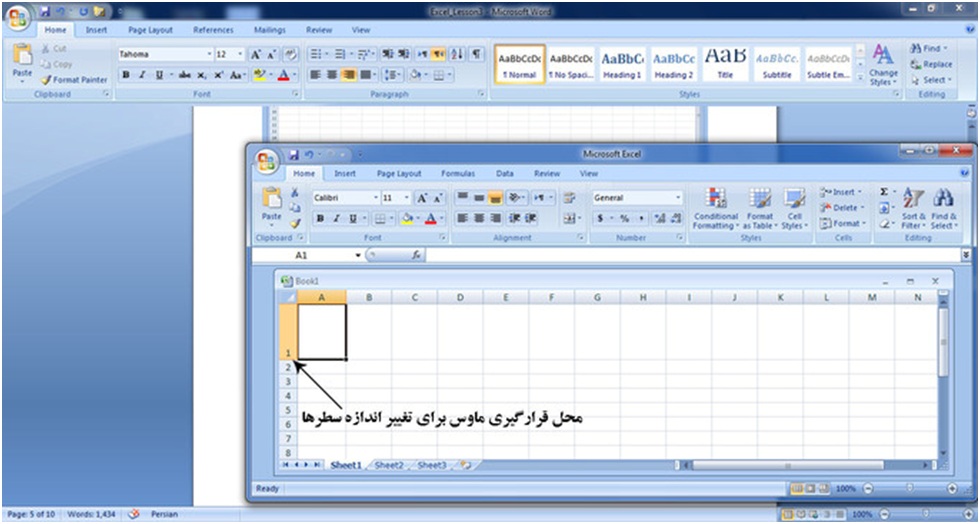
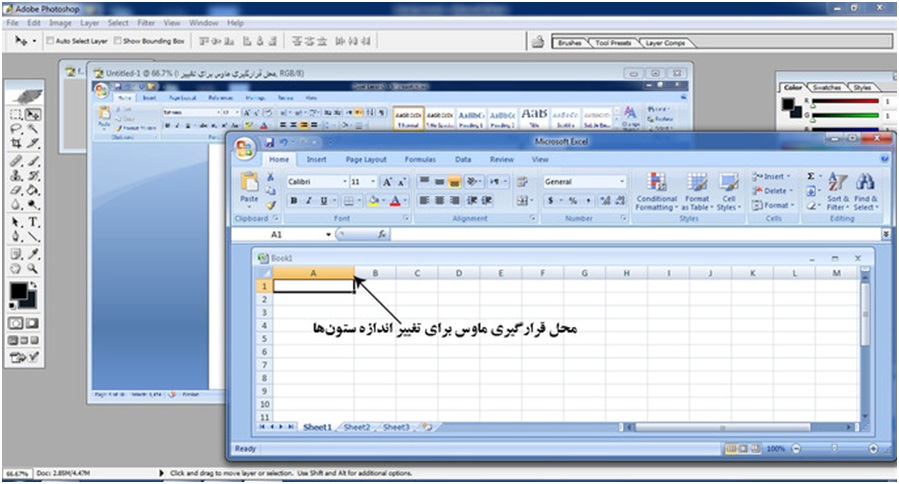
در روش عددي، ابتدا بر روي سطر يا ستون مورد نظر كليك راست كنيد. از گزينه هاي موجود، گزينه Row Height را براي تغيير سطر و يا گزينه Column Width را براي تغيير ستون انتخاب كنيد. در هر دو حالت پنجره اي باز مي شود كه اندازه فعلي را نشان مي دهد. مي توانيد اندازه جديد را كه دقيق تر از حالت قبلي خواهد بود، وارد كنيد.
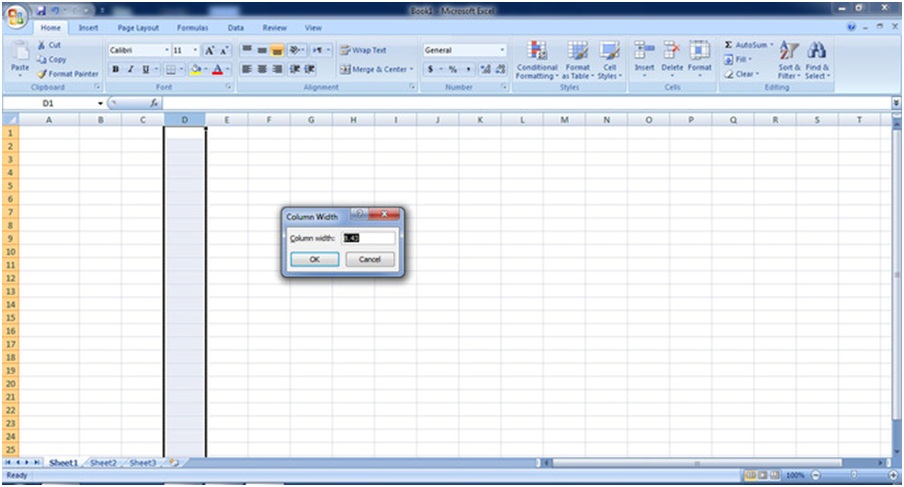
ذخيره پرونده اكسل
در پايان اين درس به شيوه ذخيره سازي يك پرونده مي پردازيم.
براي ذخيره يك پرونده بر روي دكمه Office «گوشه بالا و سمت چپ» كليك كنيد و از پنجره باز شده، و با كليك بر روي گزينه Save as مكاني كه مي خواهيد پرونده مورد نظرتان را ذخيره كنيد را انتخاب كنيد. (آموزش اكسل از گزينه هاي مقابل Save as، نخستين گزينه را انتخاب كنيد.) از بخش File name نيز مي توانيد يك نام براي سند خود انتخاب كنيد و در پايان گزينه Save را كليك كنيد.
توجه: كليدهاي ميانبر ذخيره سازي در اكسل Ctrl+S در ويندوز و Cmd+S در مك هستند.

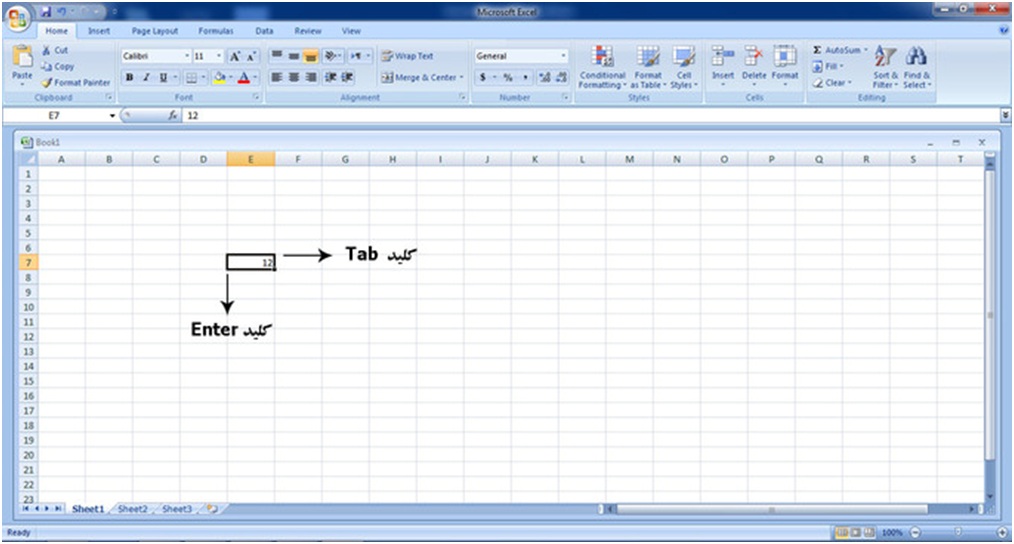
 معرفي تابع Choose و IF در اكسل
معرفي تابع Choose و IF در اكسل همه چيز درباره تركيب متن در اكسل
همه چيز درباره تركيب متن در اكسل دانلود ۳۰ فيلم آموزشي و كاربردي اكسل
دانلود ۳۰ فيلم آموزشي و كاربردي اكسل آموزش صفحه بندي در اكسل
آموزش صفحه بندي در اكسل  آشنايي با انواع داده در اكسل
آشنايي با انواع داده در اكسل همه چيز درباره كامنت در اكسل
همه چيز درباره كامنت در اكسل فرم خام ثبت ساعت ورود و خروج در اكسل
فرم خام ثبت ساعت ورود و خروج در اكسل آموزش روش هاي تبديل اكسل به عكس
آموزش روش هاي تبديل اكسل به عكس آشنايي با باكس جستجوي هوشمند در اكسل
آشنايي با باكس جستجوي هوشمند در اكسل