قالب بندي به تنظيمات درون يك سلول، قالب بندي سلول مي گويند. به طور مثال وقتي اعداد را سه رقم سه رقم با علامت كاما جدا كنيم، سلول را به يك نوعي «قالب بندي» كرده ايم. تنظيمات قالب بندي مي تواند شامل رنگ، اندازه، نوع داده و... باشد.
شيوه نمايش اعداد، تاريخ و ساعت در يك سلول
در زبانه Home و در بخش Number گروهي گزينه وجود دارد كه براي شيوه نمايش اعداد، تاريخ و ساعت در يك سلول از آنها استفاده مي شود. در تصوير زير كاربرد گزينه هاي زبانه اول توضيح داده شده است.
گزينه Accounting Number Format: اين گزينه كه موقعيت آن در تصوير زير نشان داده شده، براي نمايش مقادير حسابداري استفاده مي شود. كاربرد اين گزينه، همانند گزينه Accounting در تصوير بالا است.
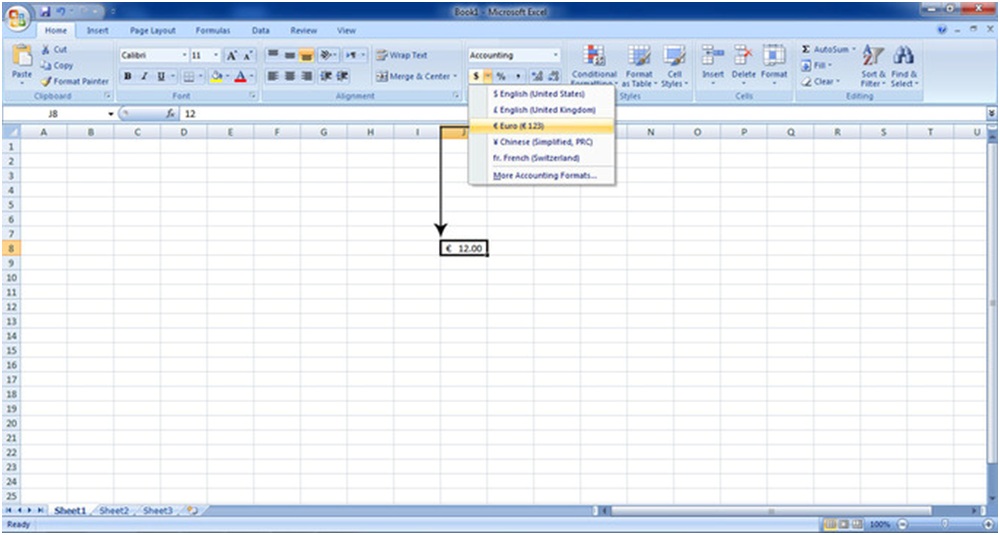
گزينه Percent Style: اين گزينه براي نمايش عدد به صورت درصد به كار مي رود. مثلا اگر عددي را به صورت ۰.۲۵ بنويسيد، با انتخاب گزينه Percent Style عدد به صورت ۲۵% نشان داده مي شود.
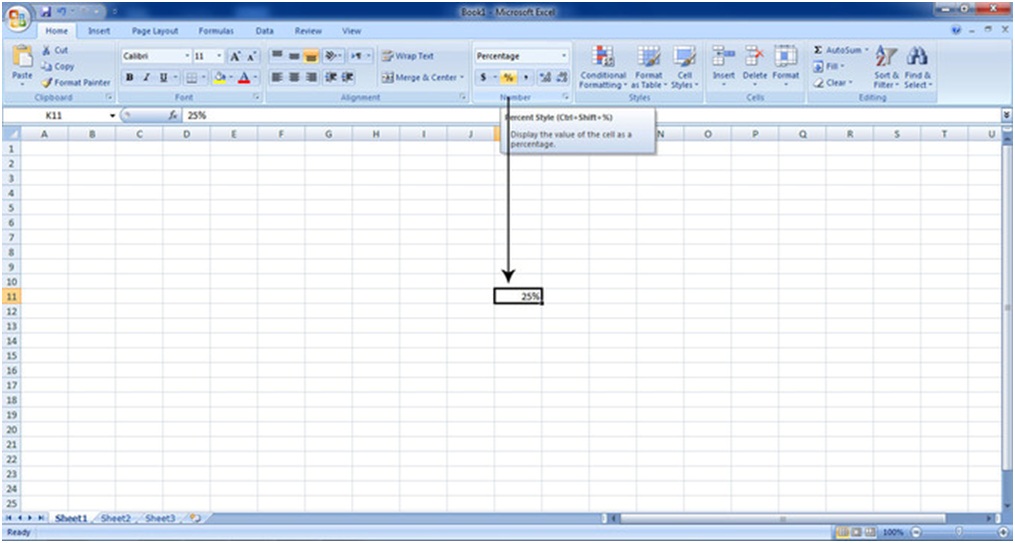
گزينه Comma: استفاده از اين گزينه باعث مي شود كه اعداد به صورت «سه رقم به سه رقم» از يكديگر جدا شوند.
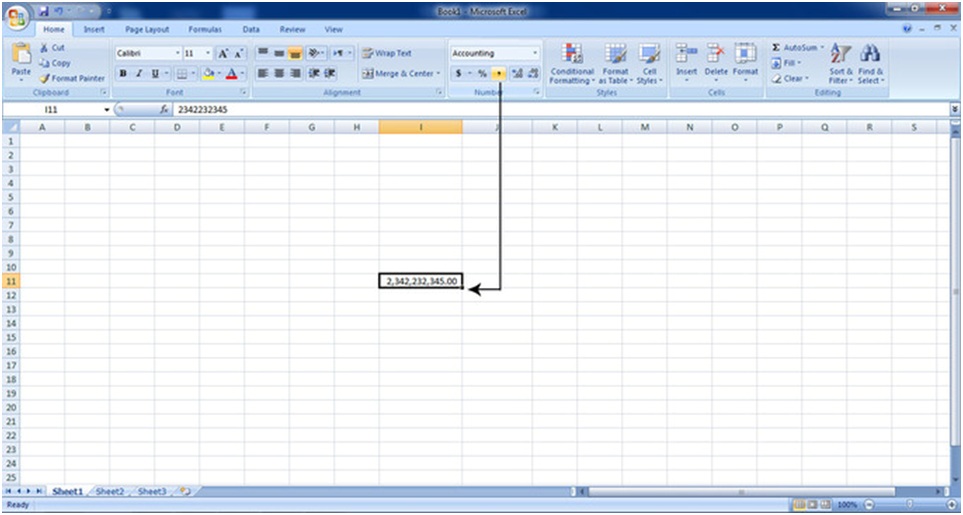
گزينه هاي Increase Decimal و Decrease Decimal: دو گزينه Increase Decimal و Decrease Decimal به ترتيب باعث اضافه شدن و كم شدن يك رقم به ارقام اعشاري عدد درج شده در سلول مي شوند.
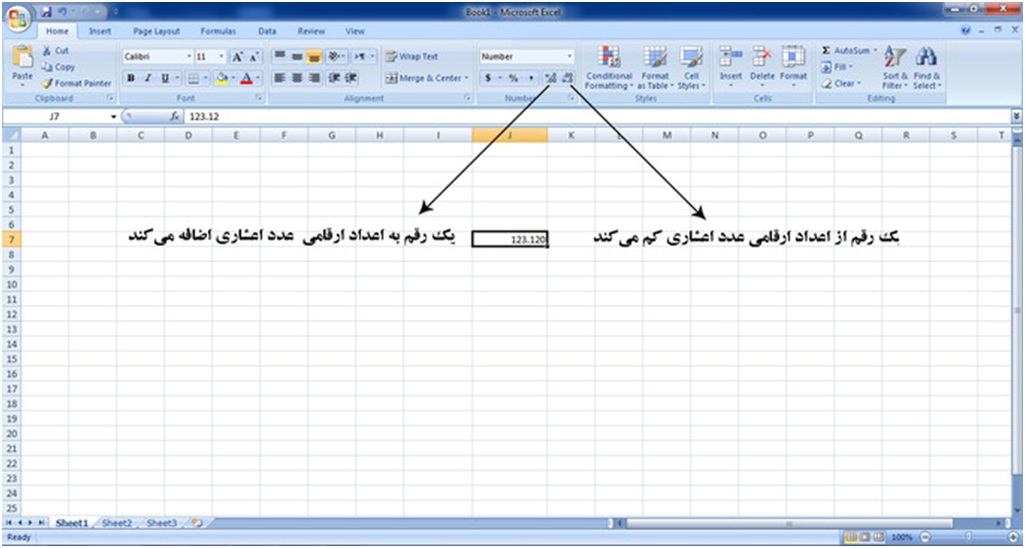
علاوه بر تنظيمات فوق، با كليك بر روي فلش پايين گروه Number از كادر Format Cells، مي توان تنظيمات پيچيده تري را اعمال نمود.
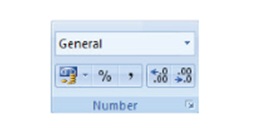
ترازبندي محتواي سلول ها
براي ترازبندي محتويات سلول از گزينه هاي مربوط به بخش Alignment از زبانه Home استفاده مي كنيم. با استفاده از گزينه هاي اين بخش مي توان تغييراتي نظير جهت ورود داده ها، تغيير زاويه قرارگيري داده ها و يا ادغام سلول ها با يكديگر را انجام داد.
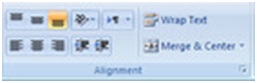
شيوه قرارگيري داده ها در سلول
داده ها در يك سلول را مي توان به دو شكل عمودي و افقي ترازبندي كرد. عمودي: در اين حالت از سه دكمه بالا، وسط و پايين كه در بخش Alignment قرار دارد استفاده مي شود. با كليك بر روي هر كدام از دكمه ها، داده ها طبق خواست ما در بالا، پايين و يا مركز سلول قرار مي گيرند.
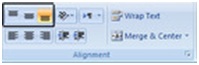
افقي: داده ها در يك سلول مي توانند «راست چين»، «چپ چين» و يا «وسط چين» باشند. براي اين كار از سه دكمه اي كه در بخش Alignment و زير دكمه هاي مربوط به ترازبندي عمودي قرار دارد استفاده مي كنيم.
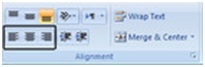
گزينه Orientation
با استفاده از گزينه هاي موجود در دكمه Orientation مي توانيد محتواي سلول را بچرخانيد.
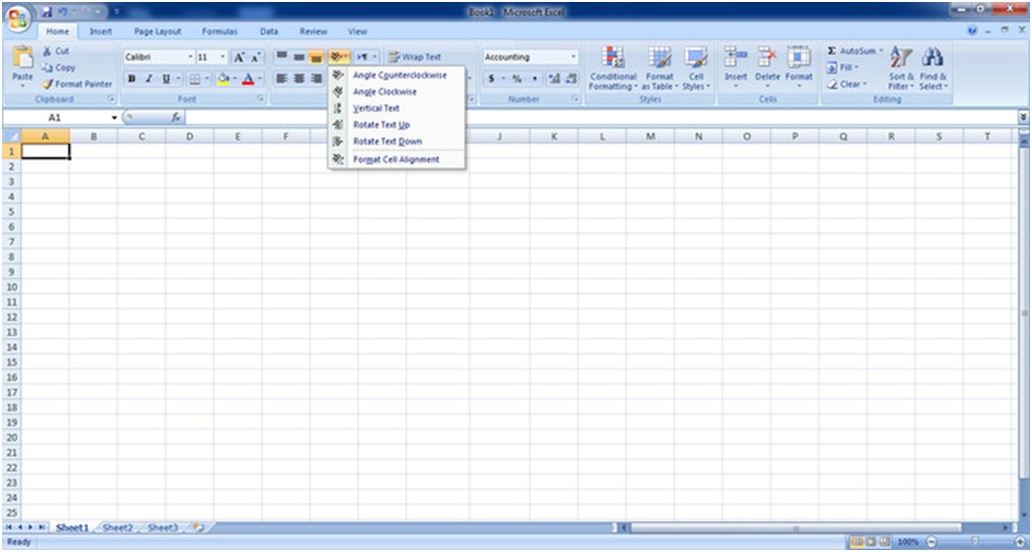
گزينه هاي موجود در اين بخش عبارتند از:
Angle Counterclockwise: چرخش داده ها ۴۵ درجه در خلاف عقربه هاي ساعت.
Angle Clockwise: چرخش داده ها ۴۵ درجه در جهت عقربه هاي ساعت.
Vertical Text: عمودي (از بالا به پايين)
Rotate text Up: نود (۹۰) درجه به سمت بالا
Rotate text Down: نود (۹۰) درجه به سمت پايين
Format Cell Alignment: استفاده از كادر Format Cell
تعيين جهت متن (Text Direction)
از گزينه هاي بخش Text Direction براي تعيين جهت (راست به چپ يا چپ به راست) استفاده مي شود.
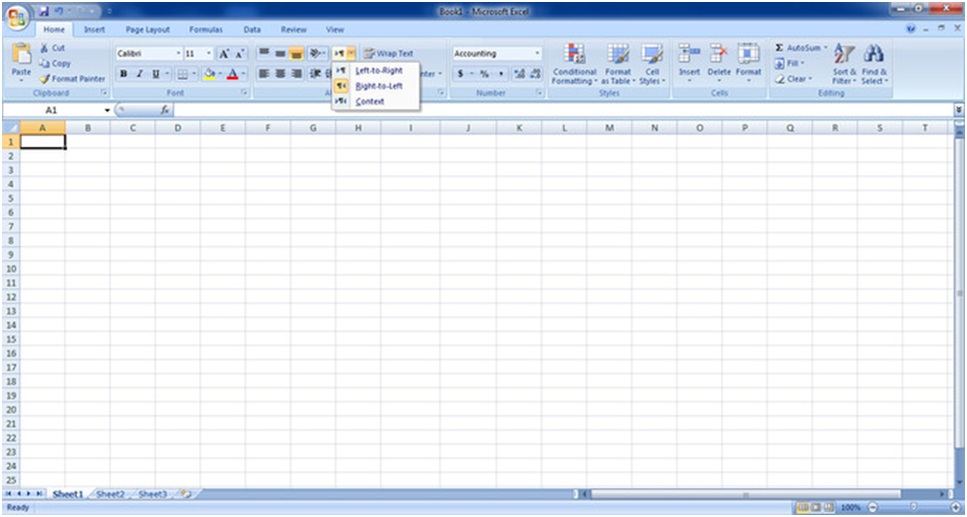
ادغام سلول ها با يكديگر
براي ادغام (يكي كردن) سلول ها با يكديگر از گزينه هاي بخش Merge & Center استفاده كنيد.
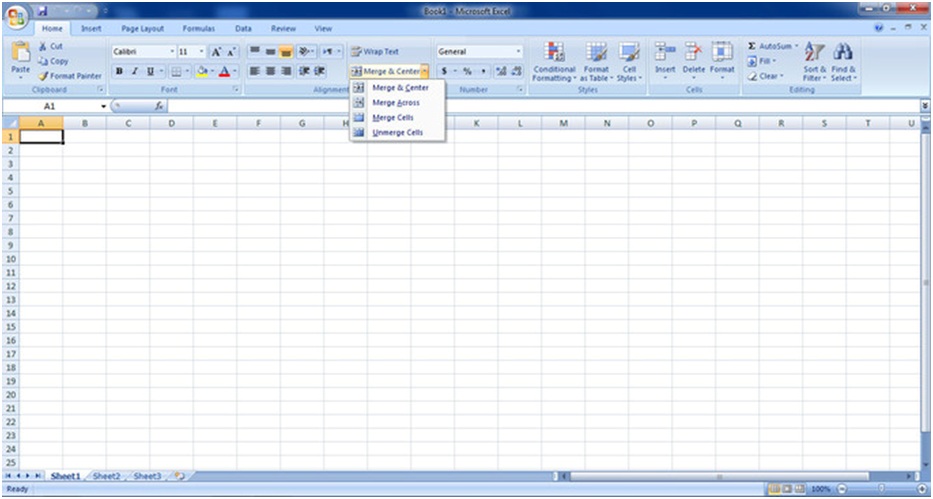
براي اينكار سلول هايي كه مي خواهيد با يكديگر ادغام كنيد را انتخاب و يكي از گزينه هاي تصوير فوق را با كاربردي كه در زير نوشته شده، كليك كنيد:
Merge & Center: ادغام سلول هاي انتخاب شده و تراز وسط
Merge Across: ادغام افقي سلول هاي انتخاب شده
Merge Cells: ادغام افقي و عمودي سلول هاي انتخاب شده
Unmerge Cells: از ادغام خارج كردن سلول هاي ادغام شده
تنظيم شكل نمايش داده هاي درون سلول
در زبانه Home و در بخش Font مي توان خصوصياتي از قبيل شكل قلم، اندازه و سبك آن را تغيير داد. همچنين مي توان سلول ها را رنگ آميزي كرد كه براي تفكيك سلول هايي خاص از ديگر سلول ها كاربرد دارد.
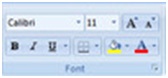
برجسته سازي متون (Bold و Italic و Underline)
گاهي نياز است كه داده هاي يك سلول را به صورت خاص برجسته كنيد تا از سلول هاي ديگر متفاوت باشد. مثلا واژهايي را پر رنگ كنيد، به صورت «كج» آن را تايپ كنيد و يا خطي در زير واژه بكشيد.با استفاده از سه آيكون (نماد) كه در شكل زير مي بينيد، مي توانيد واژه و يا متن خود را برجسته كنيد. كافيست بخش مورد نظر را انتخاب و بر روي آيكون مورد نظر كليك كنيد تا تغييرات را ببينيد:
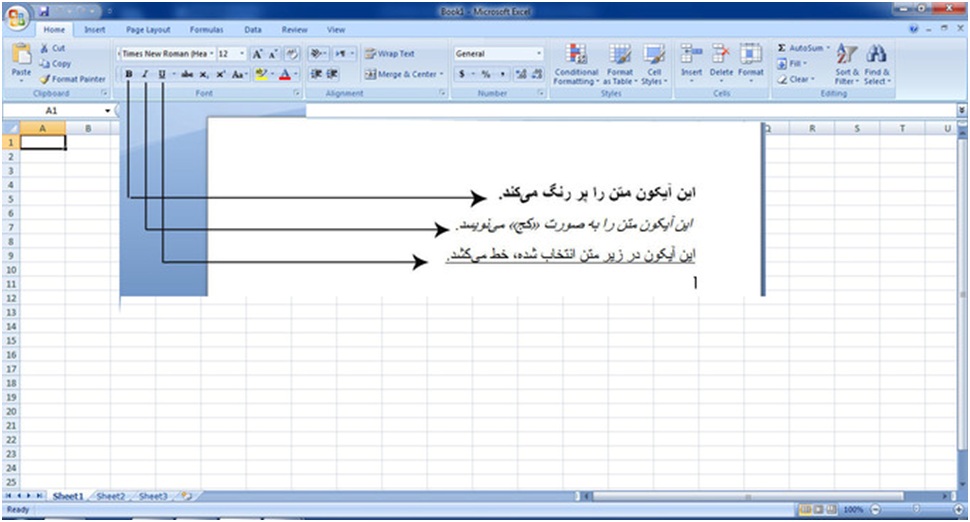
تغيير اندازه داده درون سلول
براي تغيير اندازه داده درون، پس از اينكه سلول مورد نظر را انتخاب كرديم، با استفاده از محلي كه شماره «اندازه» در آن نشان داده شده، متن را به اندازه دلخواه تنظيم مي كنيم.
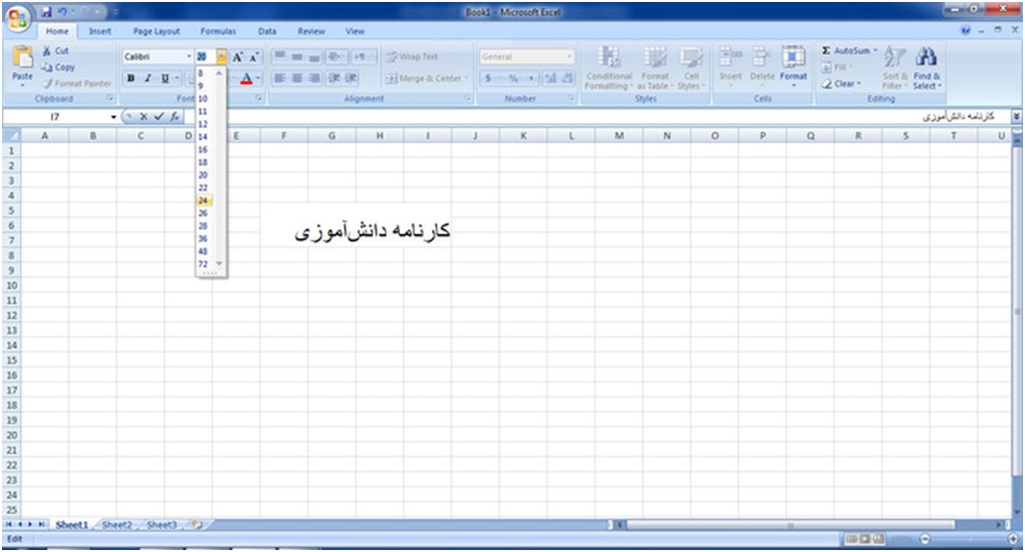
نكته: همانطور كه مي بينيد در ليستي كه براي تغيير اندازه متون باز مي شود، بعد از عدد ۲۸، عدد ۳۶ و پس از آن عدد ۴۸ نشان داده مي شود. براي تغيير اندازه متن گاهي لازم است عدد دقيق تري استفاده كنيم كه در ليست اعداد وجود ندارد (مثلا اندازه ۲۹). براي اينكار كافيست بر روي عدد ۱۲ (كه اندازه پيش فرض نرم افزار براي متون است) كليك كرده و با استفاده از كليدهاي «شماره» در صفحه كليد، اندازه مورد نظرمان را تايپ كنيم.
كوچك كردن و بزرگ كردن سريع واژه ها
تاكنون آموختيم كه چطور مي توان اندازه داده هاي درون سلول را با استفاده از جعبه اندازه و انتخاب شماره سايز، تغيير داد. اگر بخواهيد اين كار را به طور سريع انجام دهيد (يعني هر واژه را يك شماره بزرگ يا كوچك كنيد، از دو گزينه Grow Font و Shrink Font كه در تصوير زير نشان داده شده، استفاده كنيد.
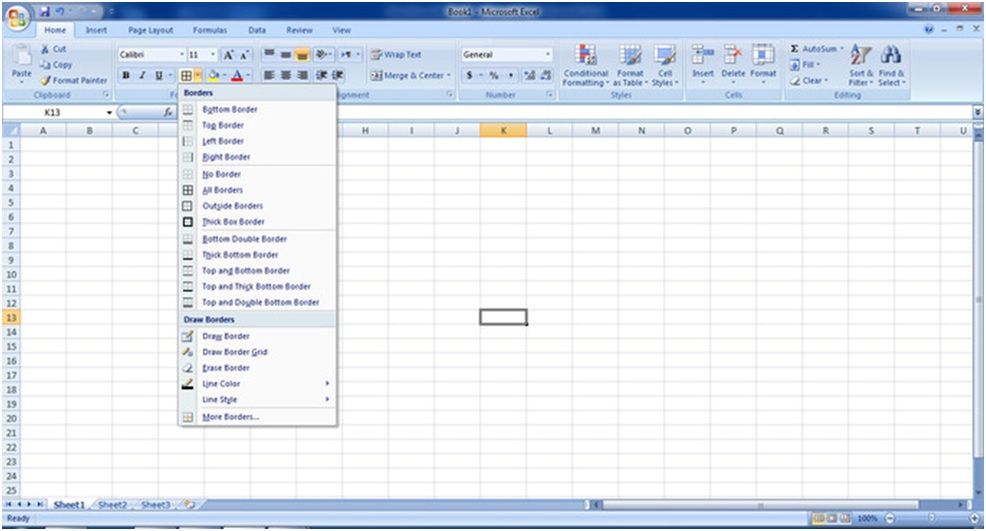
كادر سلول
گاهي لازم است با قرار دادن كادري به دور يك سلول، آن را از سلول هاي ديگر متمايز كرد. بدين منظور از گزينه Border كه در تصوير زير نشان داده شده، استفاده مي كنيم. براي درج چهار خط به دور يك سلول، گزينه All Border را انتخاب كنيد. در صورتي كه مي خواهيد سلول را مجددا به حالت بدون كادر برگردانيد، از گزينه No Border استفاده كنيد. براي ديدن كاربرد گزينه هاي ديگر، آنها را امتحان كنيد تا متوجه تغييرات شويد.
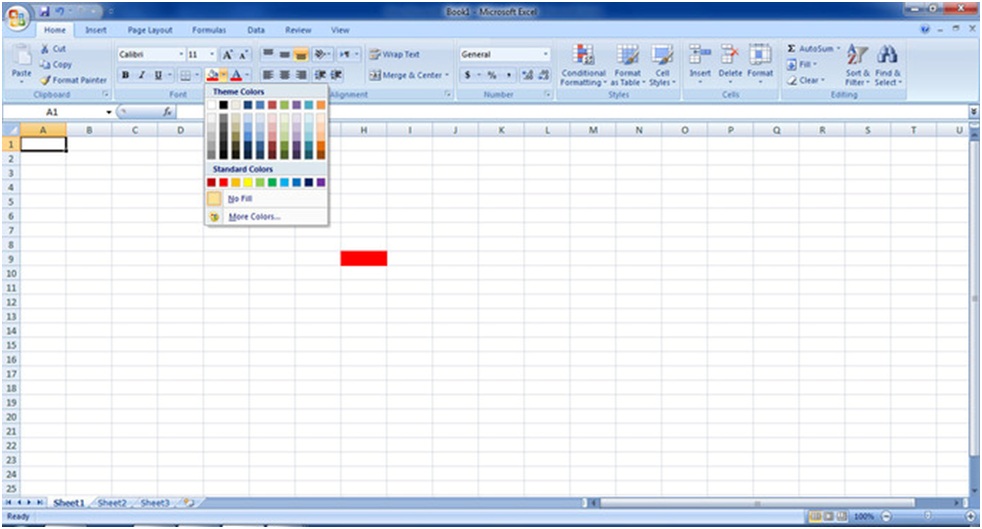
رنگ آميزي سلول ها و محتويات آنها
براي رنگ آميزي سلول، از گزينه Fill Color كه در بخش Font از زبانه Home قرار دارد استفاده كنيد.
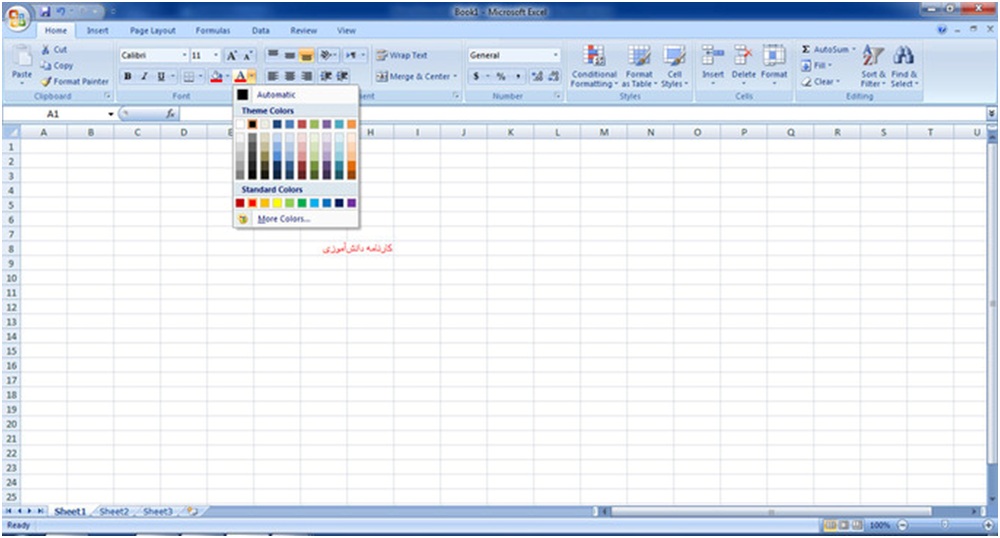
از دكمه Font Color نيز مي توان براي تغيير رنگ محتويات يك سلول استفاده كرد.
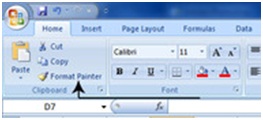
استفاده از قالب يك سلول براي سلول هاي ديگر
اگر تنظيمات خاصي را براي يك سلول انجام داده باشيد و بخواهيد از آن تنظيمات براي سلول هاي ديگر نيز استفاده كنيد، مي توانيد اين كار را انجام دهيد. براي اين منظور كافيست از ابزار Format Painter كه در بخش Clipboard از زبانه Home قرار دارد استفاده كنيد.
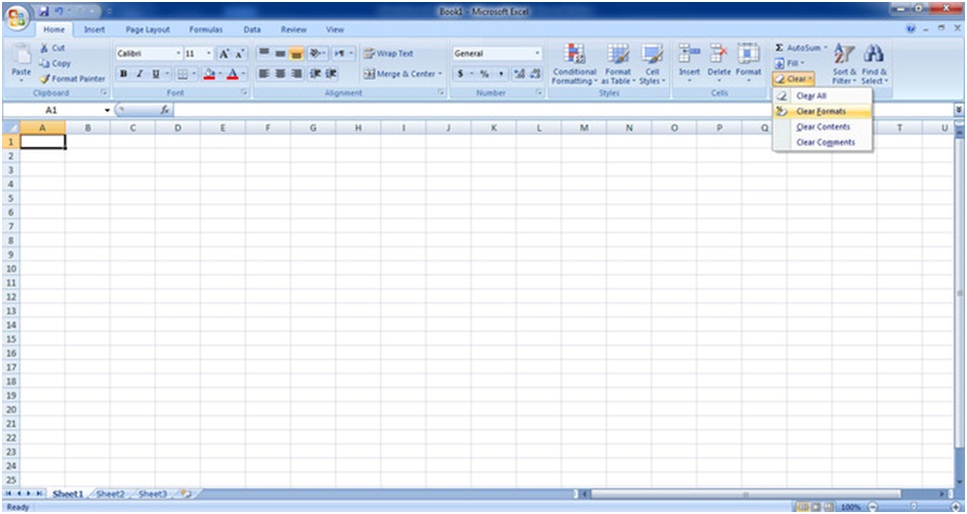
مراحل كار بدين صورت است: ابتدا سلولي كه تنظيمات خاصي بر روي آن انجام داده ايد را انتخاب كنيد. سپس گزينه Format Painter را كليك كنيد. در اين صورت يك علامت قلم مو در كنار اشاره گر ماوس ظاهر مي شود.آموزش اكسل اكنون و با اشاره گر جديد ماوس، سلول يا سلول هايي كه مي خواهيد آن تنظيمات را داشته باشد را انتخاب و بر روي آنها كليك كنيد.
حذف خاصيت Format Painter از يك سلول
اگر محتويات يك سلول را پاك كنيد، تنظيمات آن سلول از بين نمي رود. براي اينكه تنظيمات سلول و خاصيت Format Painter كه در بالا توضيح داده شد را از يك سلول حذف كنيد، كافيست كه از دكمه Clear كه در بخش Editing قرار دارد استفاده كنيد و گزينه Clear Formats را كليك كنيد.
منبع: فرهنگ نيوز

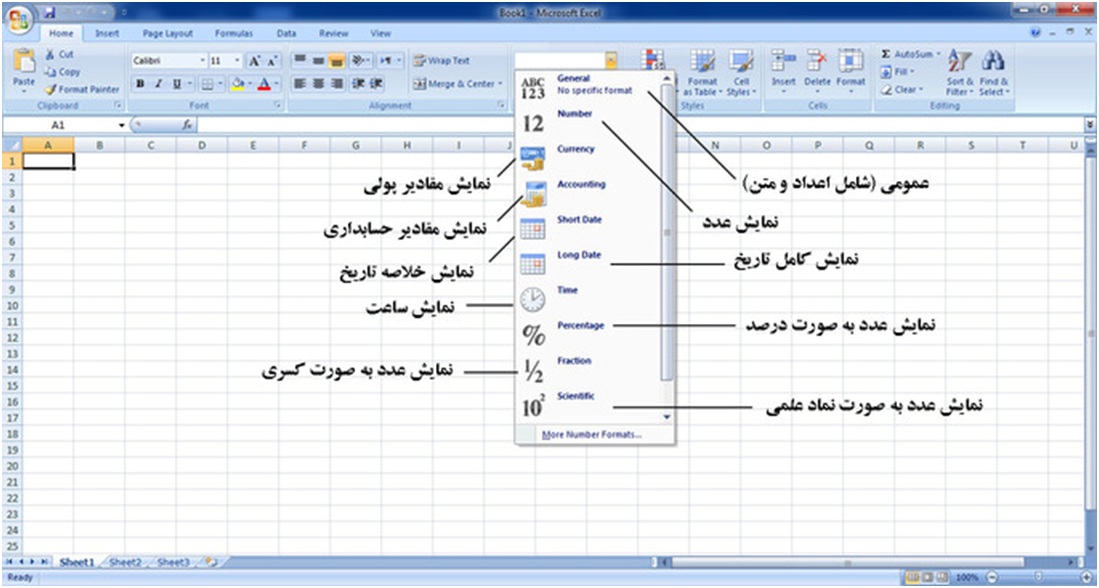
 معرفي تابع Choose و IF در اكسل
معرفي تابع Choose و IF در اكسل همه چيز درباره تركيب متن در اكسل
همه چيز درباره تركيب متن در اكسل دانلود ۳۰ فيلم آموزشي و كاربردي اكسل
دانلود ۳۰ فيلم آموزشي و كاربردي اكسل آموزش صفحه بندي در اكسل
آموزش صفحه بندي در اكسل  آشنايي با انواع داده در اكسل
آشنايي با انواع داده در اكسل همه چيز درباره كامنت در اكسل
همه چيز درباره كامنت در اكسل فرم خام ثبت ساعت ورود و خروج در اكسل
فرم خام ثبت ساعت ورود و خروج در اكسل آموزش روش هاي تبديل اكسل به عكس
آموزش روش هاي تبديل اكسل به عكس آشنايي با باكس جستجوي هوشمند در اكسل
آشنايي با باكس جستجوي هوشمند در اكسل