براي تسلط بيشتر به يك پروژه اكسل، علاوه بر كار با سلول ها، لازم است كه كار با برگه ها يا Sheetها را نيز بياموزيد. در اين درس شيوه كار با برگه ها را بررسي مي كنيم.
جابجايي بين برگه ها
همانطور كه مي دانيد، پس از ايجاد يك سند اكسل، به طور پيش فرض ۳ برگه ايجاد مي شود. پس از اجراي برنامه، يكي از برگه ها فعال است. اما ممكن است شما بخواهيد برگه ديگري را مشاهده كنيد. با كليك بر روي زبانه هر برگه يا Sheet مي توان آن را فعال كرد. در برخي پروژه ها ممكن است با برگه هاي زيادي سركار داشته باشيد. در اين صورت بهتر است از كليدهاي ميانبر Ctrl+Page Down و Ctrl+Page Up براي حركت در بين برگه ها استفاده كنيد.
تغيير نام برگه ها
هر سند برگه هايي دارد كه به طور پيش فرض به نام هاي Sheet ۱ و Sheet ۲ و... نامگذاري شده اند. براي تغيير اين نام ها كافيست كه بر روي نام قبلي دو بار كليك كنيد تا واژه مورد نظر به حالت تغيير نام و با زمينه سياه مشخص شود. سپس نام مورد نظرتان را وارد كرده و كليد Enter را فشار دهيد.
قوانين نامگذاري
۱- نام بايد حداكثر ۳۱ كاراكتر باشد.
۲- از كاراكترهاي غيرمجاز در نامگذاري استفاده نشود. اين كاراكترها عبارتند از؟ / [] *:
۳- استفاده از اعداد و ساير كاراكترها و كاراكتر فاصله در نامگذاري مجاز است.
مي توانيد از كاراكترهاي فارسي استفاده كنيد.
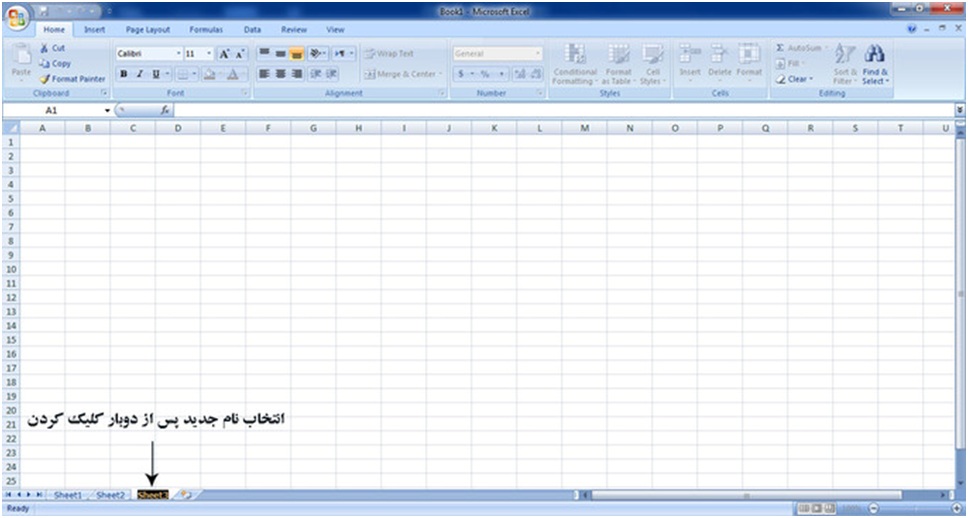
انتخاب همزمان چند برگه مجاور
به برگه هايي كه در كنار يكديگرند، برگه هاي مجاور يا همسايه مي گويند. براي انتخاب اين برگه ها كافيست كه برگه نخست را انتخاب كرده و با نگه داشتن كليد Shift از صفحه كليد، بر روي آخرين برگه كليك كنيد.
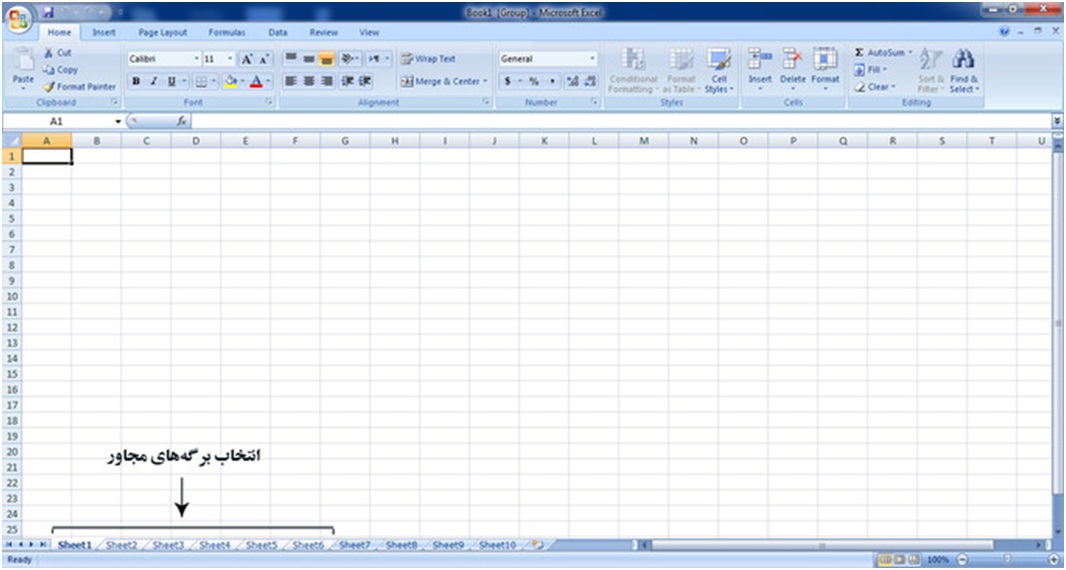
انتخاب همزمان چند برگه غير مجاور
طبيعي است كه بر خلاف «برگه هاي مجاور»، به برگه هايي كه كنار يكديگر نيستند برگه هاي «غيرمجاور» مي گويند. براي انتخاب اين برگه ها كافيست كه برگه نخست را انتخاب كرده و با نگهداشتن كليد Ctrl بر روي برگه هايي كه مي خواهيد انتخاب شوند، كليك كنيد.
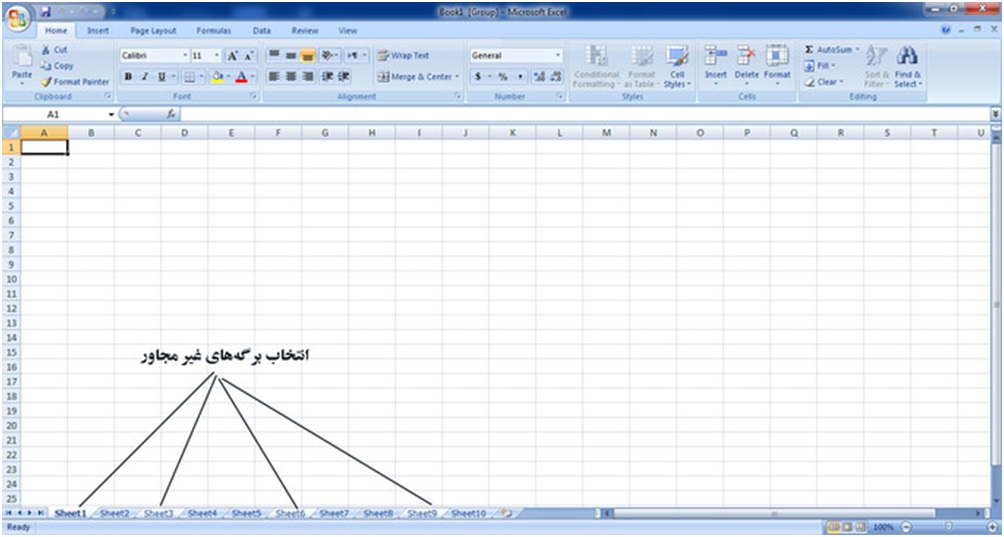
انتخاب همه برگه ها
براي انتخاب تمام برگه ها، روي زبانه يكي از برگه هاي موجود راست كليك كنيد و از منوي باز شده، گزينه Select All Sheets را انتخاب كنيد.
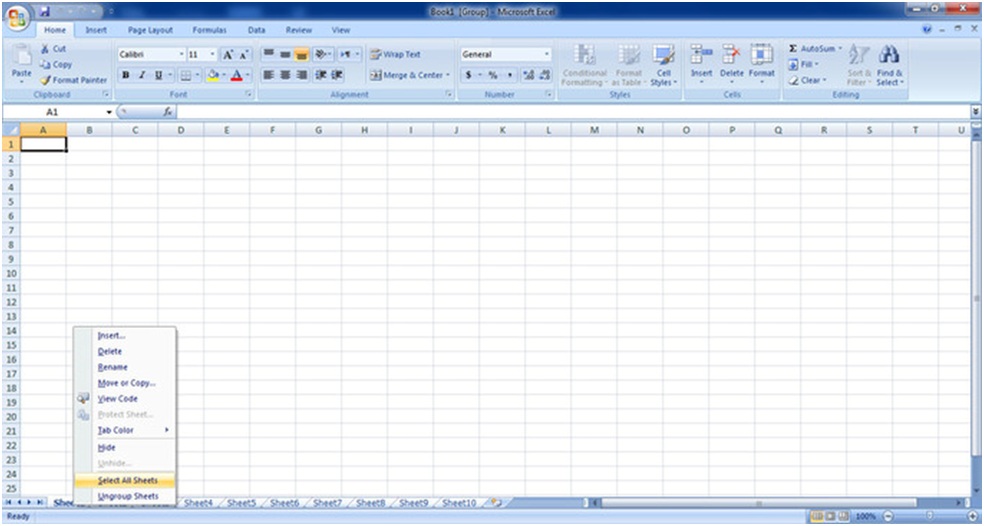
حذف برگه ها
براي حذف برگه، ابتدا برگه يا برگه هاي مورد نظر را انتخاب كنيد. سپس از زبانه Home و از بخش Cells گزينه Delete را كليك كنيد و از منوي باز شده گزينه Delete Sheet را انتخاب كنيد. همچنين مي توانيد بر روي برگه اي كه مي خواهيد آن را حذف كنيد، راست كليك كرده و از منوي باز شده گزينه Delete را انتخاب كنيد.
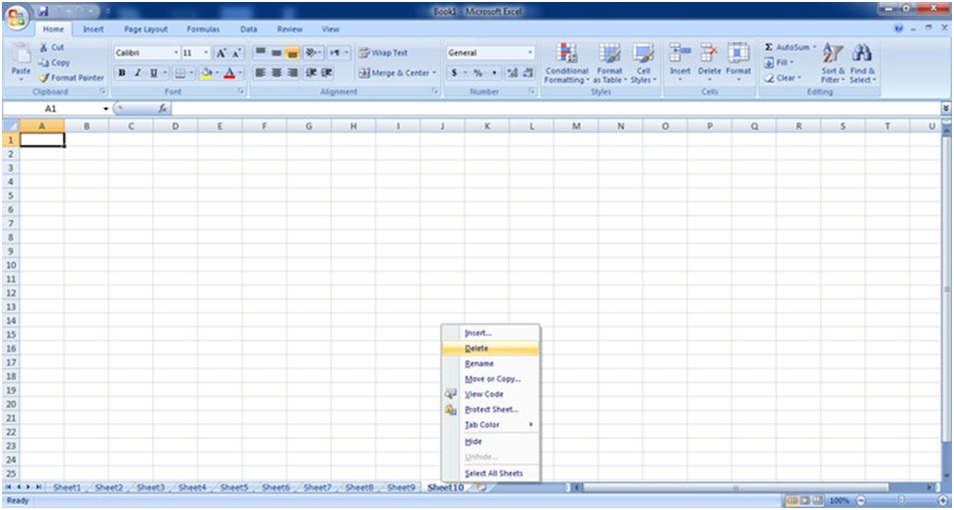
اضافه كردن برگه ها
براي اضافه كردن برگه، از زبانه Home و از بخش Cells گزينه Insert را كليك كنيد و از منوي باز شده گزينه Insert Sheet را انتخاب كنيد.
روش ساده تر اضافه كردن برگه، انتخاب گزينه Insert Worksheet است كه مانند يك زبانه، بعد از آخرين زبانه برگه هاي موجود قرار گرفته است. در تصوير زير محل اين گزينه نشان داده شده است.
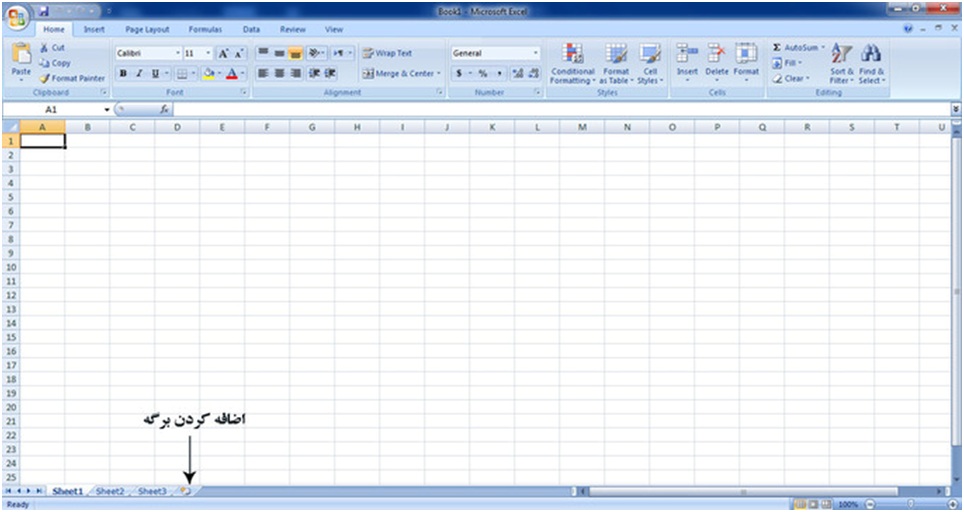
كپي كردن و انتقال دادن برگه ها
براي كپي كردن يك برگه، ابتدا برگه مورد نظر را انتخاب كنيد و سپس كليد Ctrl را نگه داريد. بعد از آن برگه را به محل مورد نظر بكشيد.
جابه جا كردن برگه ها
براي جابه جا كردن برگه ها، همان مراحل كپي كردن را طي كنيد ولي نيازي به نگه داشتن كليد Ctrl نيست.
تقسيم كردن صفحه براي نمايش سلول هاي «دور از دسترس»
در برخي از پروژه ها، ممكن است اطلاعات زيادي در صفحه گسترده داشته باشيد و نياز داشته باشيد كه سلول هاي پراكنده اي كه در يك صفحه نيستند را همزمان مشاهده كنيد. در اين مواقع از قابليت Split يا تقسيم كردن استفاده مي شود. براي اين كار كافيست كه از زبانه View و از بخش Window گزينه Split را انتخاب كنيد.
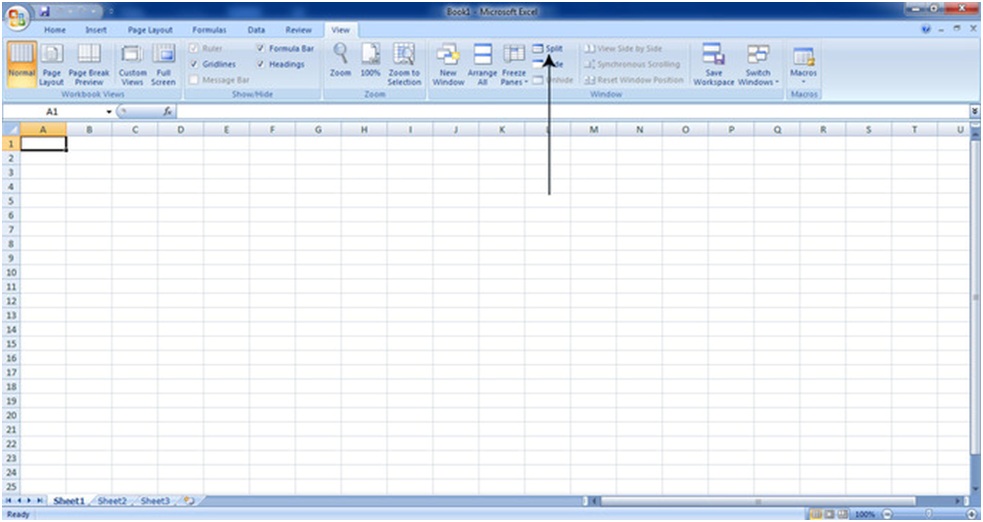
خواهيد ديد كه صفحه به چهار بخش تقسيم مي شود. هر يك از بخش ها به طور مجزا در برگيرنده گروهي از سلول هاست. در تصوير زير سلول هاي C۱۷ و H۱۰۶ نشان داده شده اند، حال آنكه تماشاي هر دو سلول در يك صفحه امكان پذير نيست.
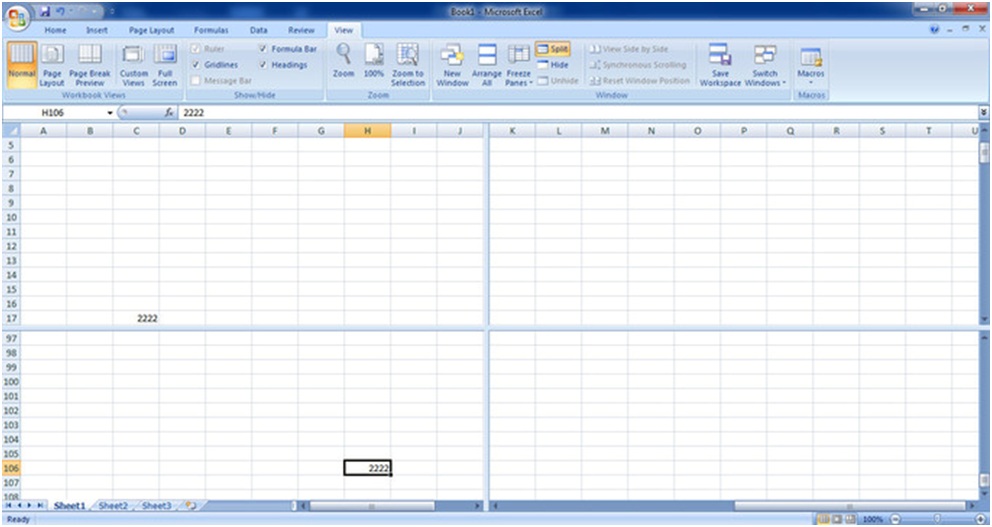
نكته: اگر مي خواهيد صفحه به حالت سابق بازگردد و تقسيمات انجام شده از بين برود، كافيست كه در محل تقاطع ديوارهاي جداكننده، وقتي كه اشاره گر ماوس شما به شكل علامت مثبت ديده شد، دو بار كليك چپ كنيد.
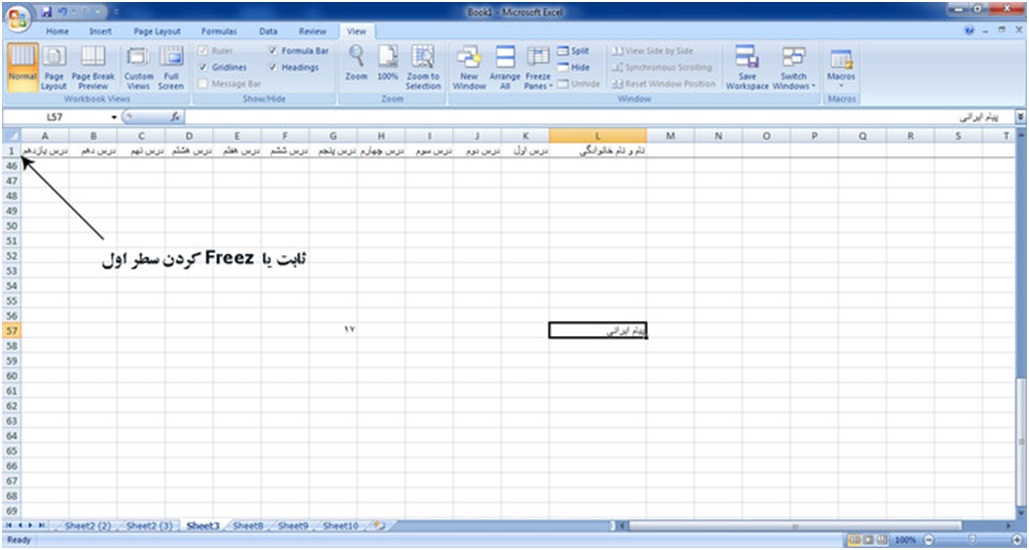
ثابت كردن سطرها و ستون هاي خاص
گاهي لازم است سطرها و ستون هايي كه به عنوان تيتر به كار مي روند را ثابت نگه داريد تا در كار با جدول هاي بزرگ، بتوانيد آن را در تمام صفحات مشاهده كنيد.
مثلا فرض كنيد مي خواهيد يك كارنامه دانش آموزي تهيه كنيد. اگر بخواهيد از عناويني همچون «نام و نام خانوادگي» و «نام درس ها» به عنوان تيتر استفاده كنيد و در عين حال سلول هاي تيتر را در همه صفحات مشاهده كنيد، نياز داريد كه آنها را ثابت كنيد.
در تصوير زير مي بينيد كه سطر اول ثابت شده و با حركت صفحه گسترده به سمت پايين، سطر اول همچنان نشان داده مي شود.
براي ثابت كردن سلول ها كافيست كه از زبانه View و از بخش Windows گزينه Freeze Panes را انتخاب كنيد.
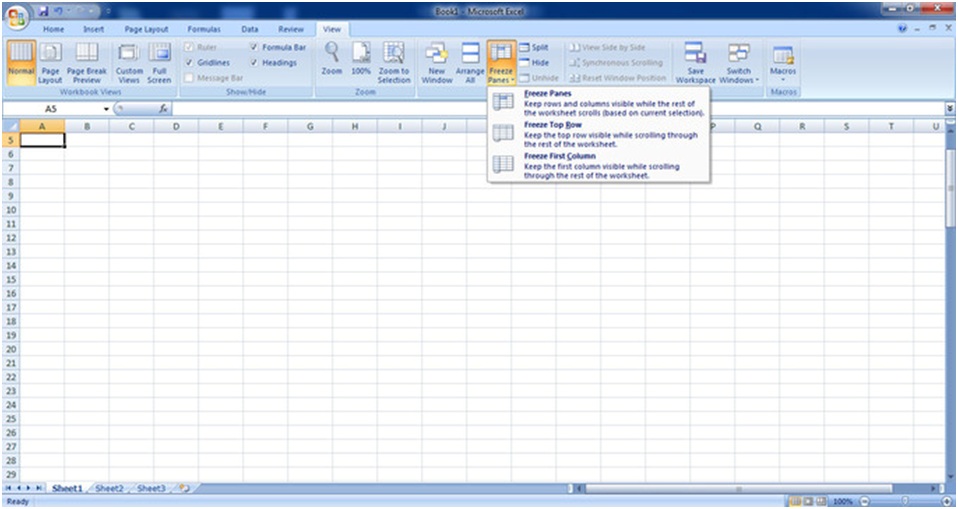
در اين صورت سه گزينه باز مي شود:
گزينه Freeze Panes كه سطرهاي بالا و ستون هاي قبل از سلول فعال را ثابت مي كند.
گزينه Freeze Top Row كه بالاترين سطر، يعني سطر يكم را ثابت مي كند. (نكته: در مثال كارنامه كه تصوير آن را پيشتر ديديد، از اين گزينه استفاده شده است.)
گزينه Freeze First Column كه نخستين ستون، يعني ستون A را ثابت مي كند.
گفتني است كه در صورت اجراي دستورات بالا، سطر و يا ستون ثابت شده، با يك خط سياه رنگ از ساير سطرها و ستون ها متمايز مي شود.
در صورتي كه بخواهيد حالت Freeze يا ثابت نگه داشتن سطرها و ستون ها را از بين ببريد، مجددا از زبانه View و از بخش Windows گزينه Freeze Panes را انتخاب كنيد. خواهيد ديد كه گزينه اي كه از طريق آن عمليات Freeze كردن را انجام داده بوديد، تبديل به Unfreeze مي شود كه با كليك بر روي آن، صفحه به حالت سابق باز خواهد گشت.
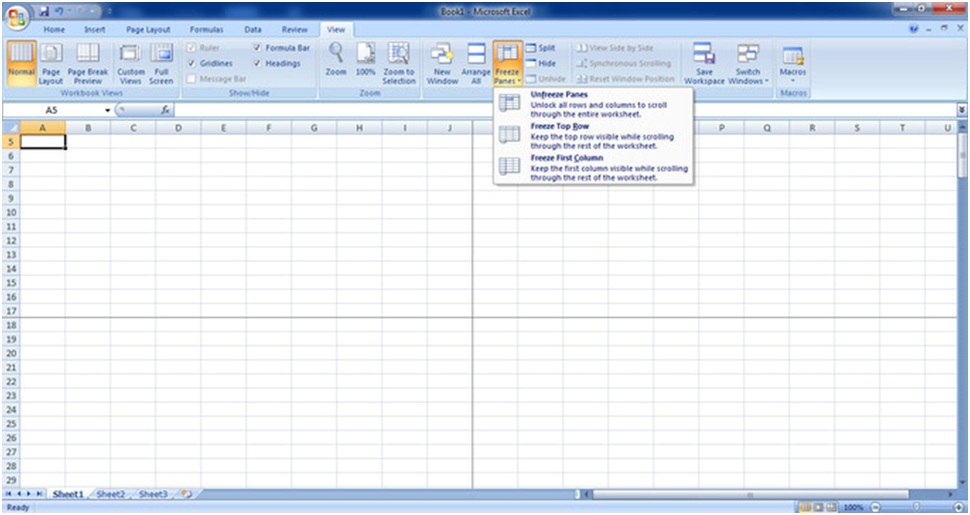
در اين جلسه ارتباط دادن بين برگه هاي مختلف و رمز گذاري برگه هاي اكسل را باهم ياد مي گيريم.
در برخي پروژه ها لازم است كه ميان دو برگه، ارتباط برقرار كنيد. منظور از ارتباط اين است كه هر تغييري در مقادير سلول هاي يك برگه اعمال كرديد، اين تغييرات به طور خودكار در برگه مرتبط با آن نيز اعمال شود. براي ارتباط اطلاعات در دو برگه، ابتدا برگه مبدا كه حاوي اطلاعات است را فعال كنيد. سپس سلول يا سلول هايي كه مي خواهيد با برگه مقصد مرتبط كنيد را انتخاب كرده و آنها را Copy كنيد. در تصوير زير سلول هاي A۱ تا A۱۰ و B۱ تا B۱۰ به منظور ارتباط انتخاب شده اند.
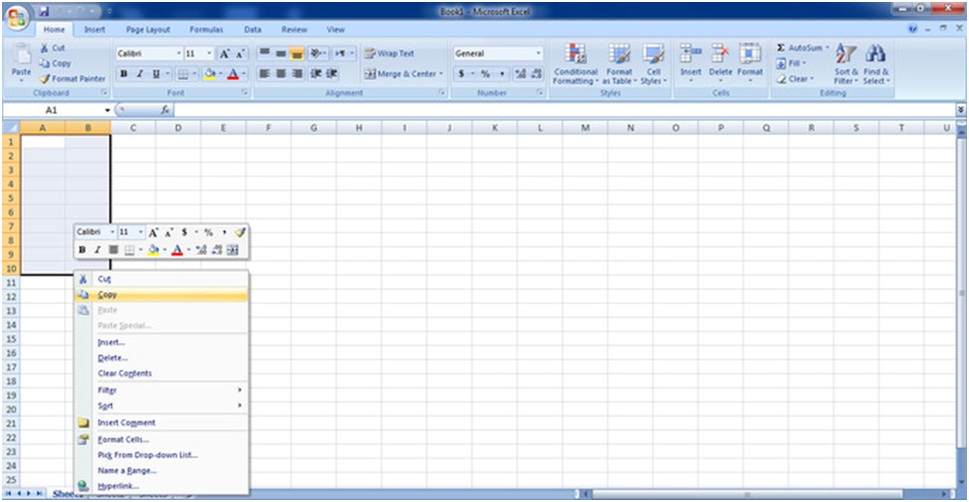
اكنون به برگه مقصد (در اينجا Sheet ۲) رفته و سپس سلول هاي مورد نظر را انتخاب كرده و پس از كليك راست، گزينه Paste را انتخاب كنيد. در اين حالت نمادي كه به Smart Tag شناخته مي شود، فعال خواهد شد. بر روي اين نماد كليك كنيد و سپس گزينه Link Cells را انتخاب كنيد.
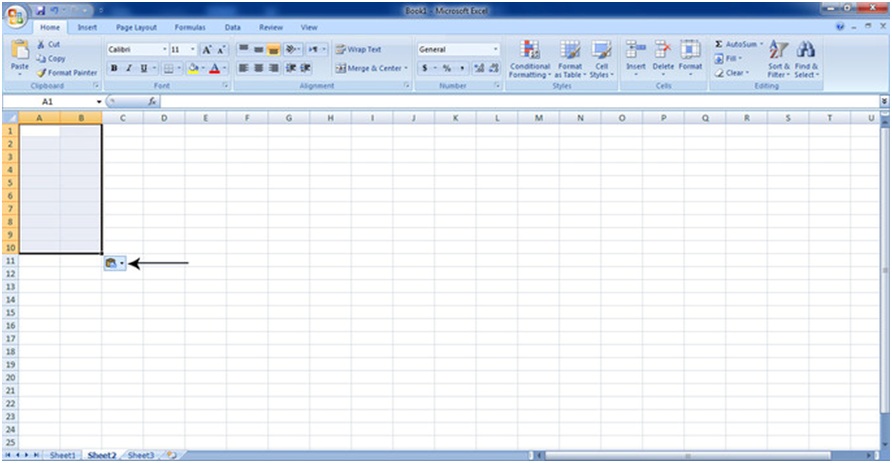
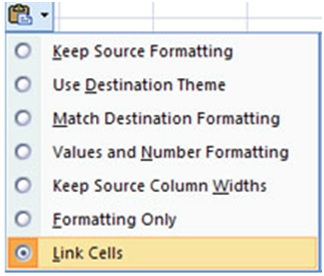
اكنون ميان سلول هاي A۱ تا A۱۰ و B۱ تا B۱۰ بين دو برگه Sheet ۱ و Sheet ۲ ارتباط برقرار شد. در اين حالت هر گاه در برگه مبدا داده هاي سلول هاي A۱ تا A۱۰ يا B۱ تا B۱۰را تغيير دهيد اين تغييرات در برگه Sheet ۲ نيز اعمال مي شود.
ايجاد كاربرگ هايي براي استفاده بيش از يك كاربر
در برخي پروژه هاي بزرگ لازم است كه چند كاربر بر روي يك Workbook كار كنند. براي اينكه يك كاربرگ را طوري تنظيم كنيد كه چندين نفر قادر باشند همزمان بر روي آن كار كنند، ابتدا از زبانه Review و از بخش Changes بر روي گزينه Share Workbook كليك كنيد. در اين صورت پنجره اي باز مي شود كه بايد گزينه Allow changes by more than one user را فعال كنيد.
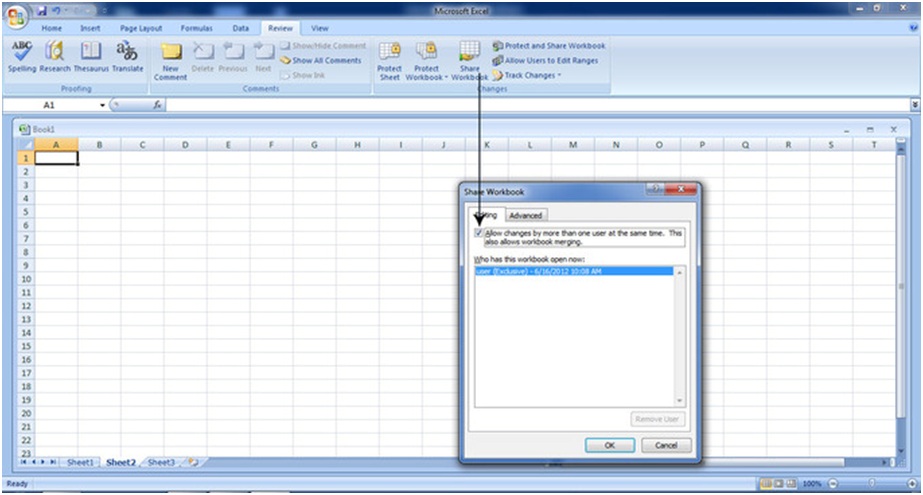
پس از آن بر روي دكمه OK كليك كنيد. در اين حالت در صورتي كه سندتان را ذخيره نكرده باشيد، پنجره Save as باز مي شود كه با انتخاب آدرس مورد نظرتان براي ذخيره سازي و همچنين انتخاب نامي براي سند، مي توانيد آن را ذخيره كنيد.
پس از آنكه Workbook شما ذخيره شد، در مقابل نام آن در نوار عنوان، واژه Shared ديده مي شود كه بدين ترتيب چند كاربر همزمان قادر خواهند بود كه بر روي اين Workbook كار كنند.
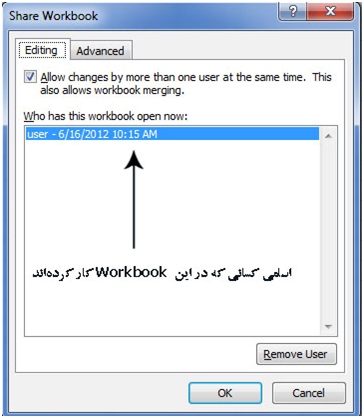
اگر كامپوتر شما با كامپيوترهاي ديگران از طريق شبكه به يكديگر متصل شده، مي توانيد سندتان را در پوشه يا درايو مشتركي ذخيره كنيد تا ديگران نيز از طريق شبكه بتوانند به آن دسترسي داشته باشند.
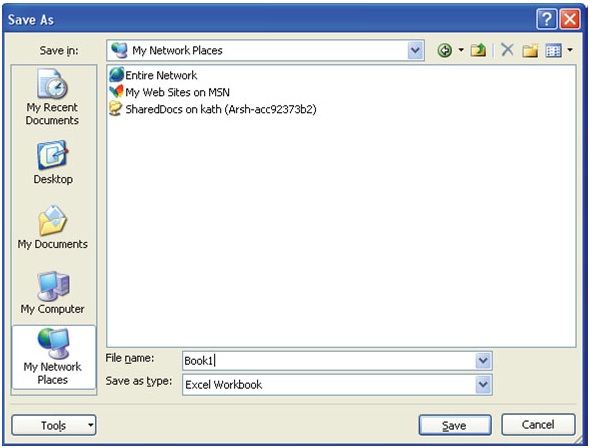
ايجاد رمز عبور براي يك سند اكسل
براي حفاظت از يك سند و داده هاي آن، مي توان براي آنها رمز عبور تعيين كرد. براي ايجاد رمز عبور براي يك سند، ابتدا سند مورد نظرتان را باز كنيد. پس از اينكه تغيير يا تغييرات مورد نظرتان را اعمال كرديد، به هنگام ذخيره سازي، گزينه Save as را انتخاب كنيد. (با كليك بر روي دكمه Office مي توانيد به گزينه Save as دسترسي داشته باشيد). اكنون در پنجره باز شده، بر روي دكمه Tools كليك كرده و گزينه General Option را انتخاب كنيد.
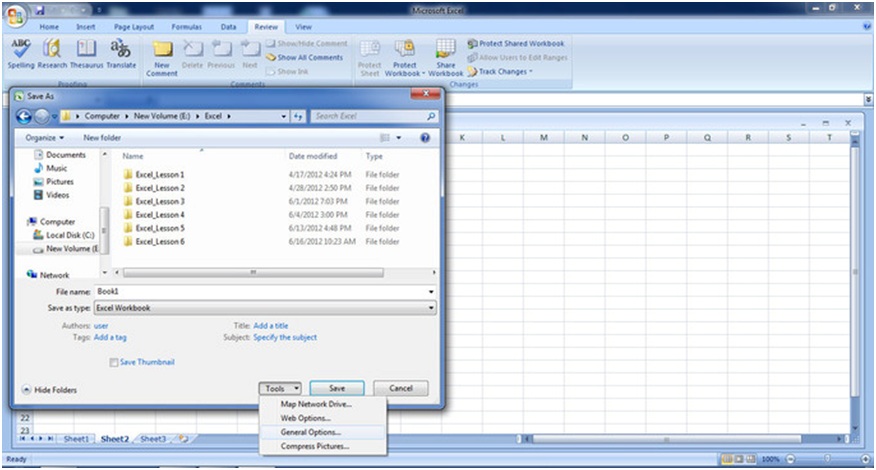
با كليك بر روي گزينه General Option پنجره اي براي تعريف رمز باز مي شود. اين پنجره داراي دو گزينه براي اختصاص دادن رمز است: Password to open و Password to modify.
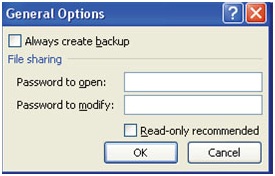
كساني كه رمز نخست يعني Password to open را در اختيار داشته باشند، تنها قادر به باز كردن Workbook و مشاهده اطلاعات موجود در آن خواهند بود.
اما كساني كه رمز دوم يعني Password to modify را در اختيار داشته باشند، علاوه بر باز كردن Workbook مي توانند در آن تغييرات اعمال كنند.
پس از وارد كردن رمز مورد نظرتان و با كليك بر روي دكمه OK پنجره ديگري باز مي شود كه از شما مي خواهد يك بار ديگر رمزتان را وارد كنيد تا نرم افزار از اينكه شما حين وارد كردن رمز دچار اشتباه تايپي نشده ايد، اطمينان حاصل كند.
اكنون سند شما داراي رمز شد و هنگام باز كردن سند، تنها كساني مي توانند به آن دسترسي داشته باشند كه رمز عبور را وارد كنند.
حفاظت از Worksheet
اين بار قصد داريم به كاربران اجازه دهيم كه به راحتي Workbook را باز كنند، اما فقط كاربران خاصي بتوانند اطلاعات آن را تغيير دهند. براي اين منظور از دستور محافظت Sheet استفاده مي كنيم. براي اينكار پس از باز كردن Workbook روي زبانه Sheet مورد نظر، كليك راست كنيد و از منوي باز شده، گزينه Protect Sheet را انتخاب كنيد.
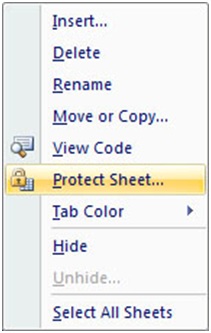
كادر Protect Sheet براي تعريف رمز باز مي شود. در اين كادر اكسل علاوه بر تعريف رمز، مي توانيد عملياتي كه كليه كاربران حتي بدون داشتن اين رمز قادر به انجام آن خواهد بود را تعيين كنيد.
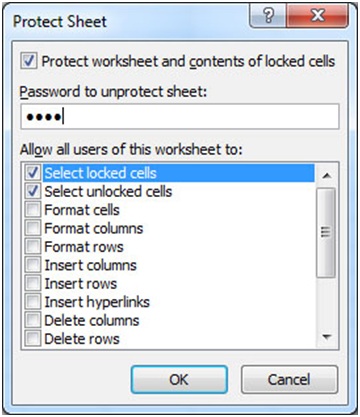
براي اين منظور، از گزينه هاي انتخابي بخش Allow all users… استفاده مي شود.
پس از وارد كردن رمز مورد نظر و تاييد آن توسط دكمه OK كادر Confirm Password باز مي شود.
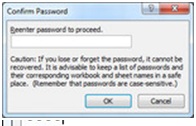
مجددا رمز را وارد كرده و روي دكمه OK كليك كنيد. هر كاربري كه اين Workbook را باز كند، مي تواند اطلاعات آن را مشاهده كرده و سلول هاي آن را انتخاب كند. اما هنگام اعمال هر نوع تغيير، پيغام هشدار ظاهر مي شود.

كاربري كه رمز عبور را مي داند، مي تواند Sheet را از حالت محافظت شده خارج كرده و تغييرات موردنظر خود را روي داده ها اعمال كند. براي از محافظت خارج كردن (Unprotect) يك Sheet روي زبانه Sheet مورد نظر، كليك راست كنيد و از منوي باز شده، گزينه Unprotect Sheet را انتخاب كنيد.
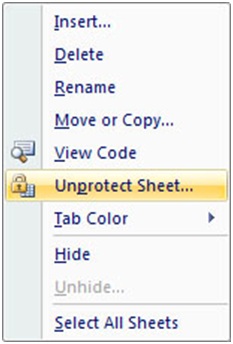
كادر Unprotect Sheet باز مي شود. رمز را در اين كادر وارد كنيد تا Sheet از حالت محافظت خارج شود. پس از آن مي توانيد تغييرات دلخواه را روي داده هاي Sheet اعمال كنيد.

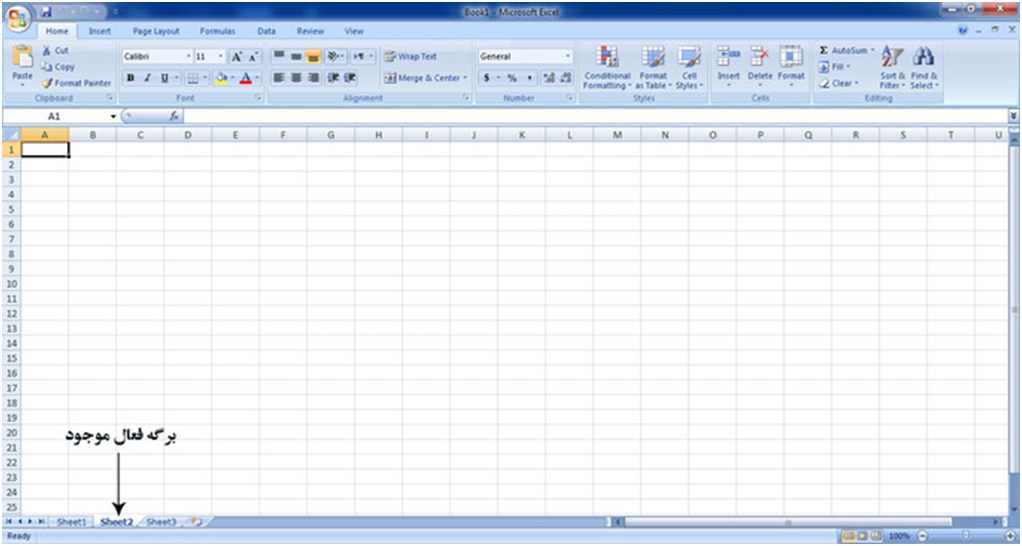
 معرفي تابع Choose و IF در اكسل
معرفي تابع Choose و IF در اكسل همه چيز درباره تركيب متن در اكسل
همه چيز درباره تركيب متن در اكسل دانلود ۳۰ فيلم آموزشي و كاربردي اكسل
دانلود ۳۰ فيلم آموزشي و كاربردي اكسل آموزش صفحه بندي در اكسل
آموزش صفحه بندي در اكسل  آشنايي با انواع داده در اكسل
آشنايي با انواع داده در اكسل همه چيز درباره كامنت در اكسل
همه چيز درباره كامنت در اكسل فرم خام ثبت ساعت ورود و خروج در اكسل
فرم خام ثبت ساعت ورود و خروج در اكسل آموزش روش هاي تبديل اكسل به عكس
آموزش روش هاي تبديل اكسل به عكس آشنايي با باكس جستجوي هوشمند در اكسل
آشنايي با باكس جستجوي هوشمند در اكسل