برنامه اكسل قادر است داده هايي را از منابع نرم افزاري گوناگون همچون نرم افزار Access و Word و يا صفحات وب و پرونده هاي متني را در برگه ها وارد و فعال كند. در اين درس علاوه بر يادگيري درج اين منابع اطلاعاتي در برگه ها، با برخي از گزينه هاي زبانه Insert همچون درج جدول، درج تصوير، درج نمادهاي رياضي و درج اشكال در اكسل آشنا مي شويم.
درج يا قرار دادن اطلاعات در جدول
از آنجا كه يك صفحه گسترده به طور كلي خود يك جدول است، شايد درج جدول در يك صفحه گسترده چندان ضروري به نظر نرسد. اما گاهي لازم است بخش هايي از صفحه گسترده را با جدول هايي تفكيك كنيد. اين جدول ها را مي توان رنگ بندي كرد تا نمايش اطلاعات به شيوه راحت تري باشد.
براي درج يك جدول ابتدا بايد ستون هايي كه مي خواهيد آنها را در جدول درج كنيد را انتخاب كنيد. سپس از زبانه Insert گزينه Table را كليك كنيد. در تصوير زير سلول هاي G۷ تا H۱۴ انتخاب شده اند.
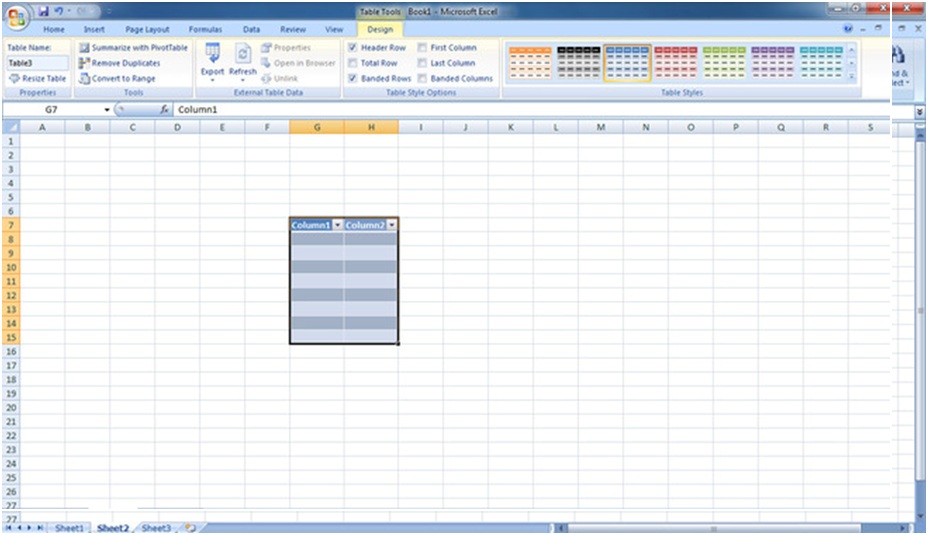
همانطور كه در تصوير فوق مي بينيد، زبانه مخفي Design به زبانه هاي موجود در اكسل اضافه شده است. گزينه هاي اين زبانه براي ويرايش جدول درج شده به كار مي رود. مثلا از گزينه هاي بخش Table Styles براي تفكيك رنگي سلول ها و از گزينه هاي بخش Table Styles Optionبراي متمايز كردن سلول هاي داخلي با يكديگر استفاده مي شود.
درج تصوير و اشكال گرافيكي
براي درج تصوير در يك سند اكسل از زبانه Insert بر روي گزينه Picture كليك كنيد. در اين صورت پنجره اي باز مي شود كه مي توانيد تصوير مورد نظرتان را از حافظه كامپيوتر انتخاب و با كليك بر روي دكمه OK آن را در سند درج كنيد. همچنين براي درج اشكال گرافيكي، از زبانه Insert، بر روي گزينه Shape كليك كرده و سپس يكي از اشكال موجود را انتخاب كنيد.

درج نمادها در اكسل
براي درج انواع نمادهاي موجود در اكسل، ابتدا از زبانه Insert گزينه Symbols را انتخاب كنيد. سپس نماد مورد نظرتان را انتخاب كرده و در پايان بر روي دكمه Insert از پنجره باز شده كليك كنيد. در اين صورت نماد انتخاب شده در سلول مورد نظر درج مي شود.
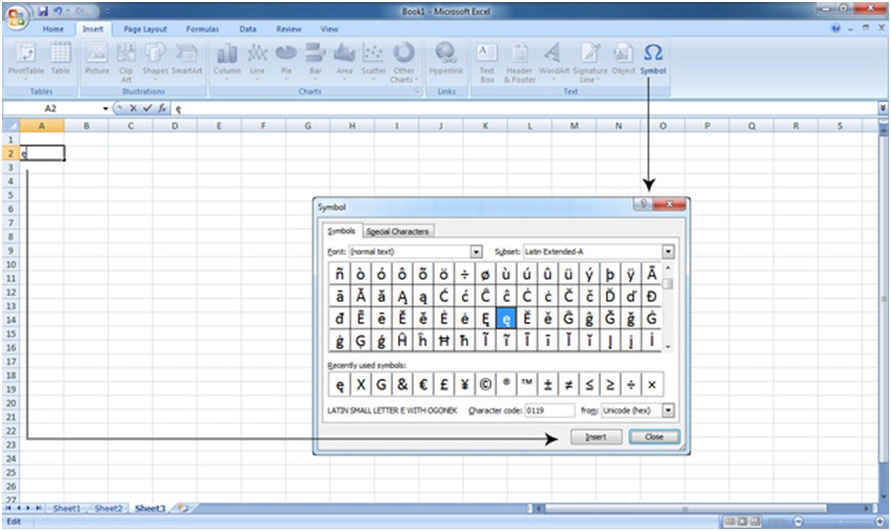
وارد كردن اطلاعات خارجي به برگه ها
همانطور كه پيشتر گفته شد، اكسل مي تواند داده هايي را از منابع نرم افزاري گوناگون و يا صفحات وب و پرونده هاي متني در برگه ها فعال كند. براي وارد كردن اطلاعات از منابع خارجي، از گزينه هاي بخش Get External Data از زبانه Data استفاده مي كنيم.
فرض كنيد مي خواهيم يك فايل متني را كه در حافظه كامپيوتر ذخيره شده، در برگه اكسل وارد كنيم. براي اين كار از گزينه From Text استفاده مي كنيم.
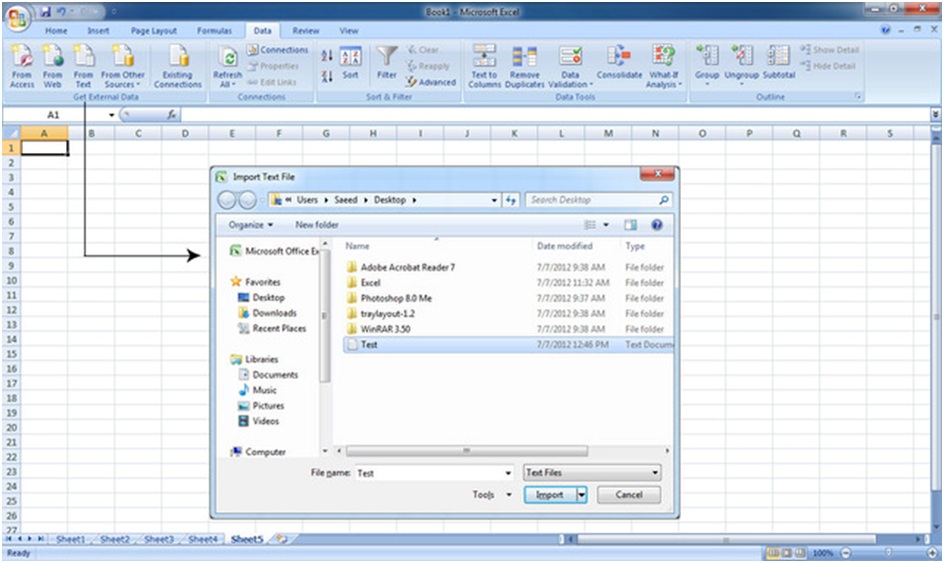
وارد كردن يك فايل متني در اكسل، در سه مرحله انجام مي شود. در اين مراحل مي توان تنظيماتي را پيش از درج اطلاعات انجام داد. پس از انتخاب فايل متني مورد نظر (Test) بر روي گزينه Import كليك مي كنيم.
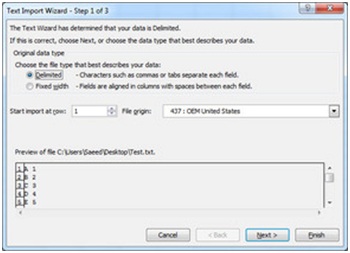
در پنجره فوق كه مرحله اول وارد كردن فايل هاي متني قلمداد مي شود، داده ها را كنترل مي كنيم و با كليك بر روي گزينه Next، وارد مرحله دوم مي شويم.
در مرحله دوم مي توانيم از عبارت هاي موجود براي جدا كردن ستون هاي فايل متني استفاده كنيم. در فايل متني درج شده در تصوير زير، كاراكتر Space يا فاصله بين حروف و اعداد درج شده كه مي تواند به عنوان جدا كننده ستون در اكسل استفاده شود.
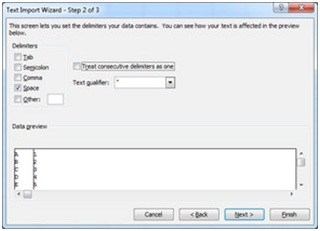
با كليك بر روي گزينه Next وارد مرحله سوم مي شويم. در اين مرحله مي توانيم هر ستون را انتخاب كرده و نوع داده هاي آن را مشخص كنيم.
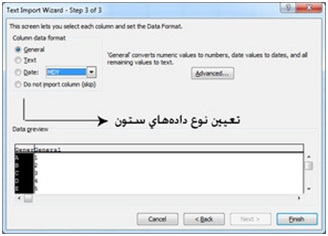
پس از پايان كار، بر روي دكمه Finish كليك كنيد. در اين صورت پنجره محاوره اي Import Data باز مي شود كه آدرس سلولي كه قرار است اولين داده را در خود جاي دهد در آن نشان داده مي شود. با كليك بر روي دكمه OK اطلاعات متني در اكسل درج مي شود اما پيش از آن مي توانيد آدرس نخستين سلول را تغيير دهيد.
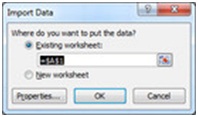
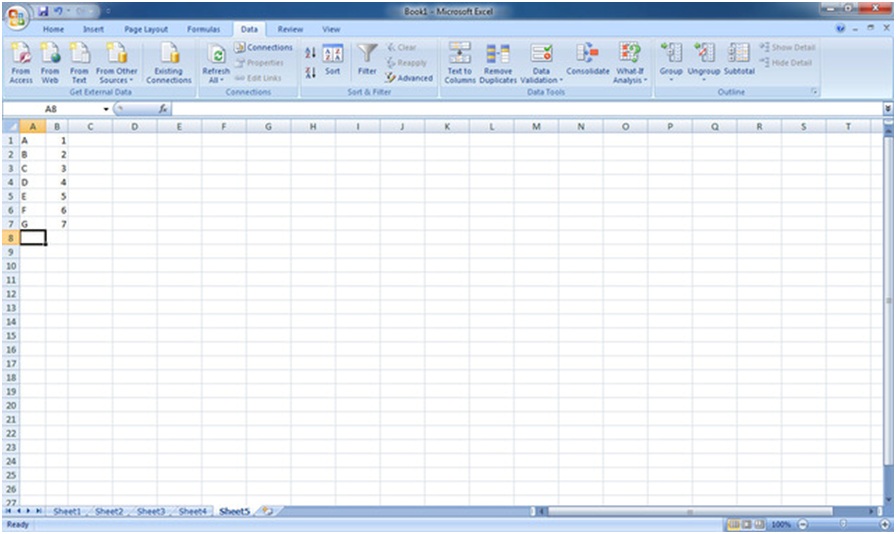
مخفي كردن سطرها، ستون ها و برگه ها
گاهي اوقات و در پروژه هايي كه از جداول تو در تو استفاده مي كنيد، لازم است كه سطرها، ستون ها و يا برگه ها را مخفي كنيد تا حجم زياد اطلاعات باعث سردرگمي شما نشود. البته پس از مخفي كردن، مي توان آنها را مجددا آشكار كرد. براي مخفي كردن سطر، ستون و يا كاربرگ ها، ابتدا بايد سطر، ستون و يا كاربرگ مورد نظر را انتخاب كرده، سپس از زبانه Home و از بخش Cells بر روي گزينه Format كليك كنيد.
از منوي باز شده، گزينه Hide and Unhide را انتخاب كنيد. در مقابل اين گزينه و در بخش نخست آن، سه عبارت Hide Rows و Hide Columns و Hide Sheets قرار دارد كه به ترتيب براي مخفي كردن سطر، ستون و برگه به كار مي رود.
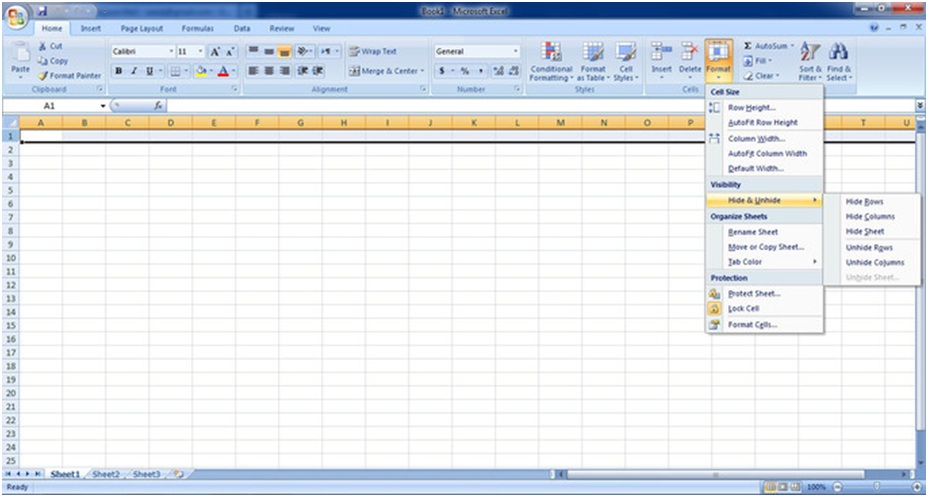
آشكار كردن سطرها، ستون ها و برگه ها براي آشكار كردن سطرها، ستون ها و برگه ها مراحل بالا را طي كنيد، اما در آخرين مرحله و به جاي انتخاب گزينه هاي مخفي كردن (Hide) گزينه هاي در آوردن سطرها، ستون ها و برگه ها از حالت مخفي (Unhide) را انتخاب كنيد تا سلول ها مجددا آشكار شوند.

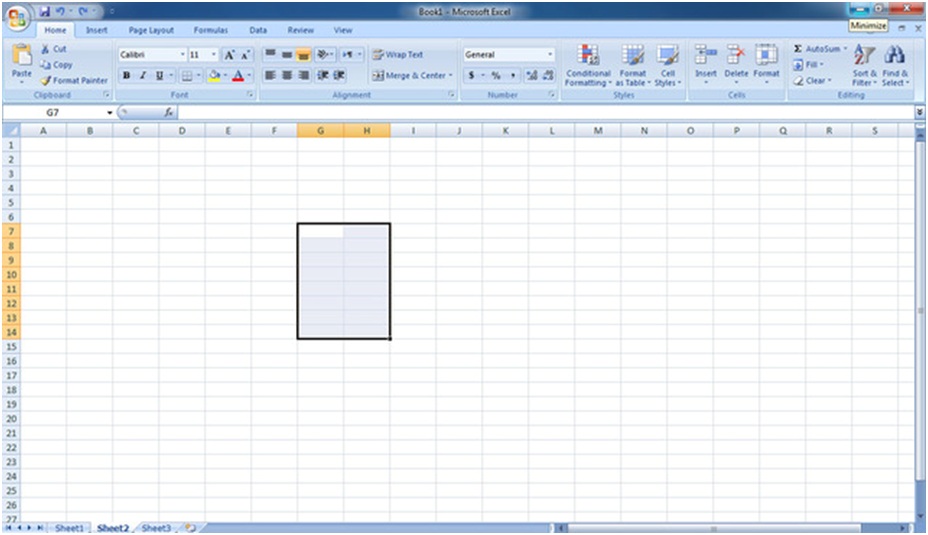
 معرفي تابع Choose و IF در اكسل
معرفي تابع Choose و IF در اكسل همه چيز درباره تركيب متن در اكسل
همه چيز درباره تركيب متن در اكسل دانلود ۳۰ فيلم آموزشي و كاربردي اكسل
دانلود ۳۰ فيلم آموزشي و كاربردي اكسل آموزش صفحه بندي در اكسل
آموزش صفحه بندي در اكسل  آشنايي با انواع داده در اكسل
آشنايي با انواع داده در اكسل همه چيز درباره كامنت در اكسل
همه چيز درباره كامنت در اكسل فرم خام ثبت ساعت ورود و خروج در اكسل
فرم خام ثبت ساعت ورود و خروج در اكسل آموزش روش هاي تبديل اكسل به عكس
آموزش روش هاي تبديل اكسل به عكس آشنايي با باكس جستجوي هوشمند در اكسل
آشنايي با باكس جستجوي هوشمند در اكسل