يكي از قابليت هاي مهم نرم افزار اكسل، رسم نمودار براساس داده هاي موجود در صفحه گسترده است كه به تجزيه و تحليل داده ها كمك مي كند و مي تواند سبب ارزيابي و مقايسه ساده تر و سريع تر داده ها شود. در اين درس با انواع نمودار در اكسل و كار با آنها آشنا خواهيم شد.
درج نمودار
براي درج نمودار ابتدا بايد اطلاعات آن را در سلول ها وارد كنيم.فرض كنيد مي خواهيم نموداري با مشخصات زير ايجاد كنيم:
ميزان بارندگي در شهرستان اروميه
• اروميه ۳۹۳
• خوي ۲۸۳
• ماكو ۳۳۳
• مهاباد ۳۶۱
• پيرانشهر ۶۸۴
• تكاب ۳۸۷
• سردشت ۹۴۳
• نقده ۳۴۲
• سلماس ۵۶۴
• قره ضيالدين ۳۲۴
• مياندواب ۲۷۶
• چالدران ۳۵۱
• بوكان ۲۱۴
• كهريز ۳۳۹
• اشنويه ۴۲۱
براي اينكار ابتدا داده ها را در صفحه گسترده وارد كرده و آنها را انتخاب مي كنيم. سپس از زبانه Insert و از بخش Chart، نمودار مورد نظرمان را انتخاب مي كنيم. همانطور كه مي دانيد، در رياضي مي توان براي داده ها نمودارهايي از قبيل ميله اي، دايره اي، خطي، ستوني و... درج كرد. اكسل نيز اين نمودارها را پشتيباني مي كند. ما براي اين مثال از يك نمودار ستوني (Column) استفاده مي كنيم.
با كليك بر روي دسته نمودارهاي Column كادري باز مي شود كه در آن انواع نمودارهاي ستوني ديده مي شود. اين نمودارها عبارتند از: نمودارهاي ستوني دو بعدي، ستوني سه بعدي، استوانه اي، مخروطي و هرمي.
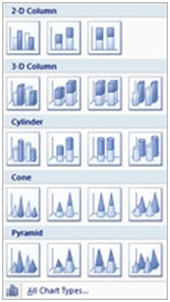
با كليك بر روي نخستين نمودار ستوني دو بعدي، نمودار شكل زير روي صفحه ظاهر مي شود.
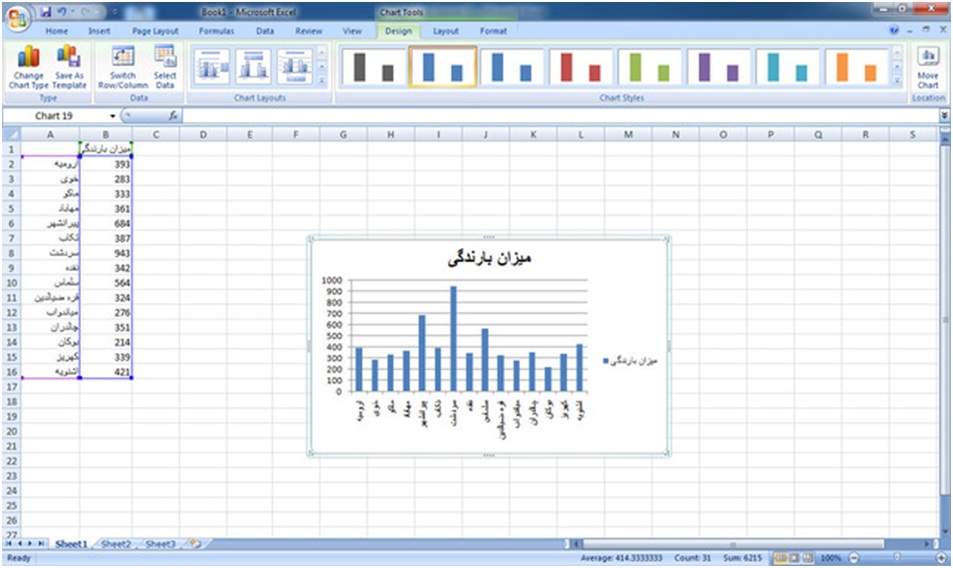
بعد از درج نمودار، سه زبانه به زبانه هاي اكسل اضافه مي شوند. اين زبانه ها عبارتند از: Design و Layout و Format.
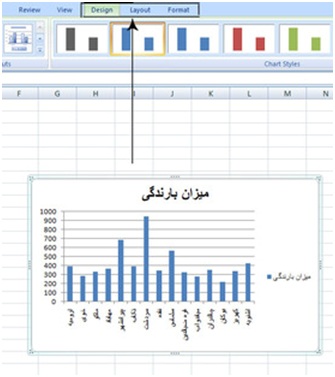
بررسي گزينه هاي زبانه Design
گزينه Change Chart Type براي تغيير نمودار درج شده به كار مي رود.
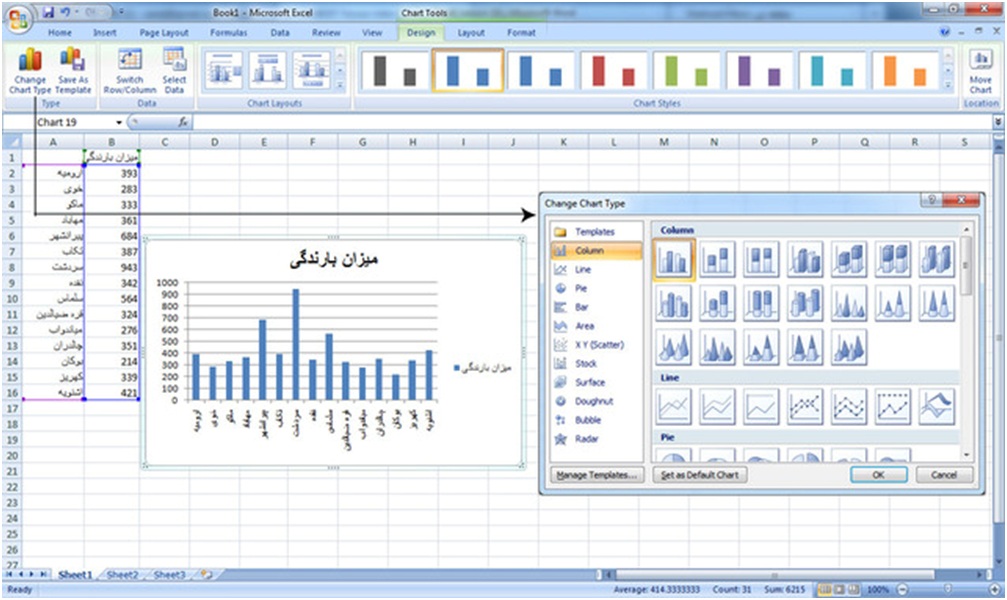
گزينه Save as Templates نمودار درج شده را در پوشه اي به نام Templates ذخيره مي كند تا در صورتي كه دفعات بعدي مجددا به اين نمودار احتياج پيدا كرديد، از آن استفاده كنيد.
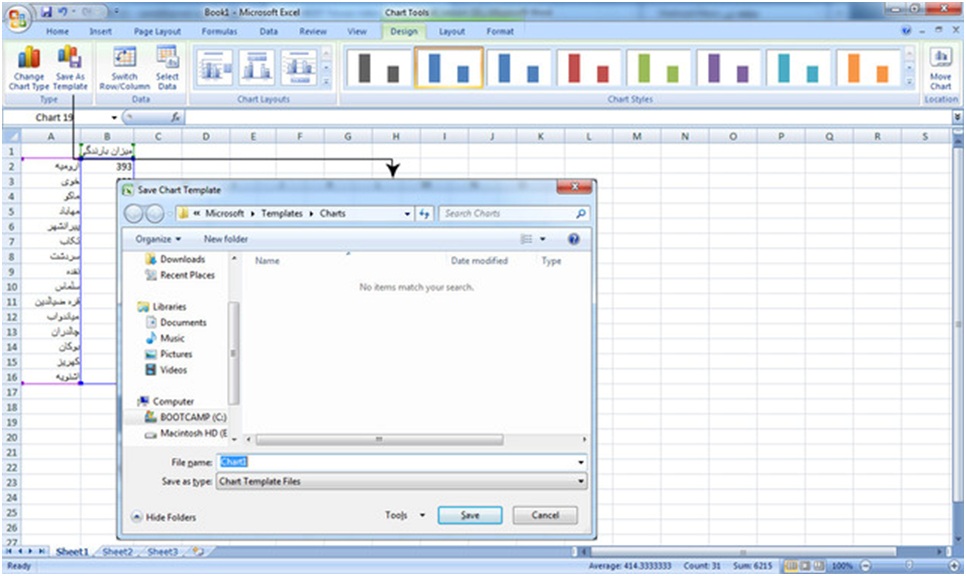
گزينه Switch Row/Columns جاي سطرها و ستون هاي نمودار را با يكديگر عوض مي كند.
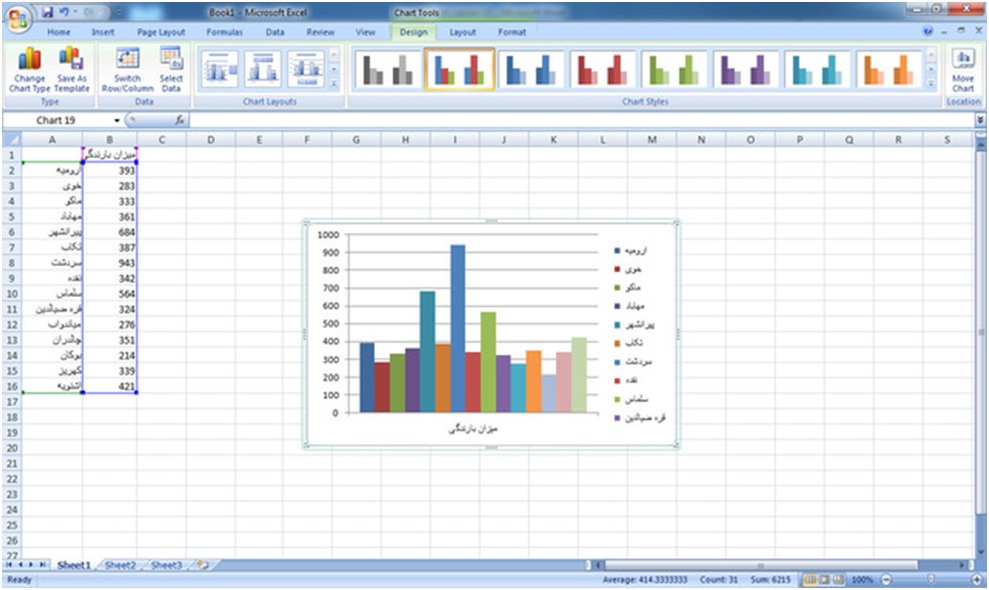
با استفاده از گزينه Select Data مي توان اطلاعات مندرج در ستون ها را انتخاب، حذف و اضافه كرد. به عنوان مثال، با استفاده از دكمه Add، مي توان ستون هاي ديگري به ستون هاي موجود اضافه كرد. همچنين با استفاده از دكمه Remove مي توان ستون هاي موجود را پاك كرد.
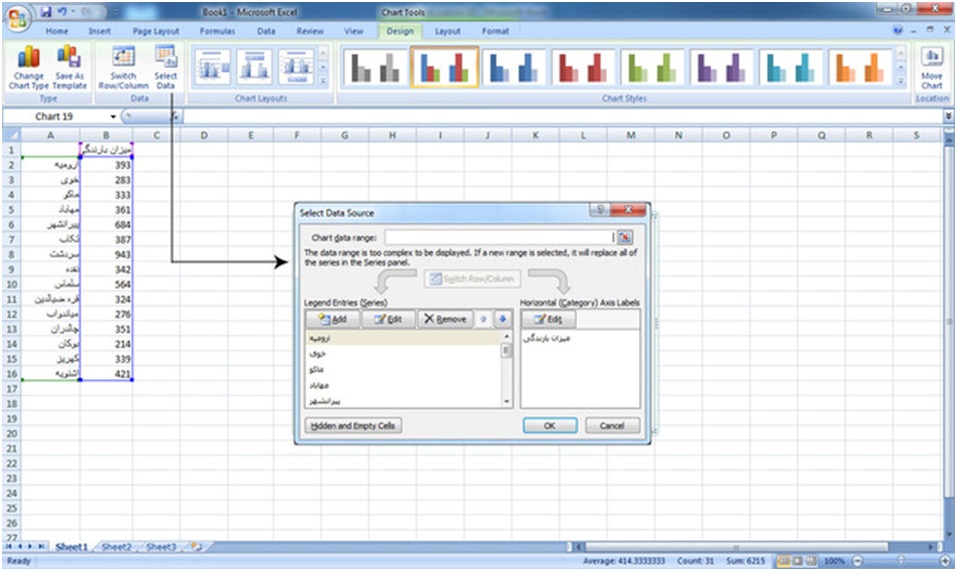
گزينه Chart Layout ساختار نمودار درج شده را تغيير مي دهد. به معناي اينكه محل عنوان نمودار، شكل ستون ها، محل قرارگيري داده ها و... به شكل هاي مختلفي تغيير پيدا مي كند كه بسته به سليقه، مي توان يك نمونه از آنها را انتخاب كرد. با كليك بر ساختارهاي موجود، مي توان تغييرات را در نمودار درج شده مشاهده كرد. در تصوير زير يك نمونه از نمودارها، نشان داده شده است:
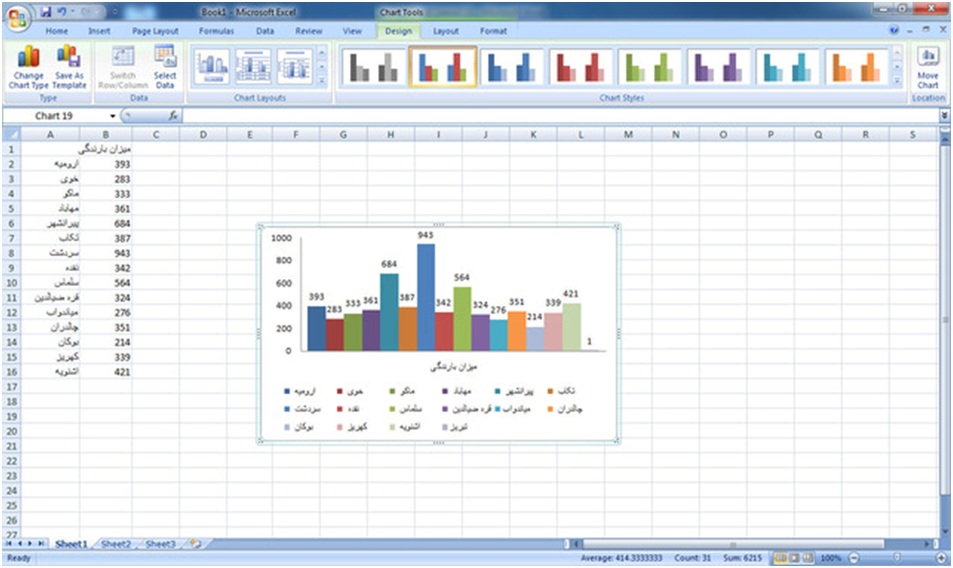
گزينه Chart Style رنگ و ظاهر نمودار را تغيير مي دهد و تغييري در ساختار آن نمي دهد. يك نمونه از رنگ بندي نمودار در اين گزينه را در تصوير زير مي بينيد.
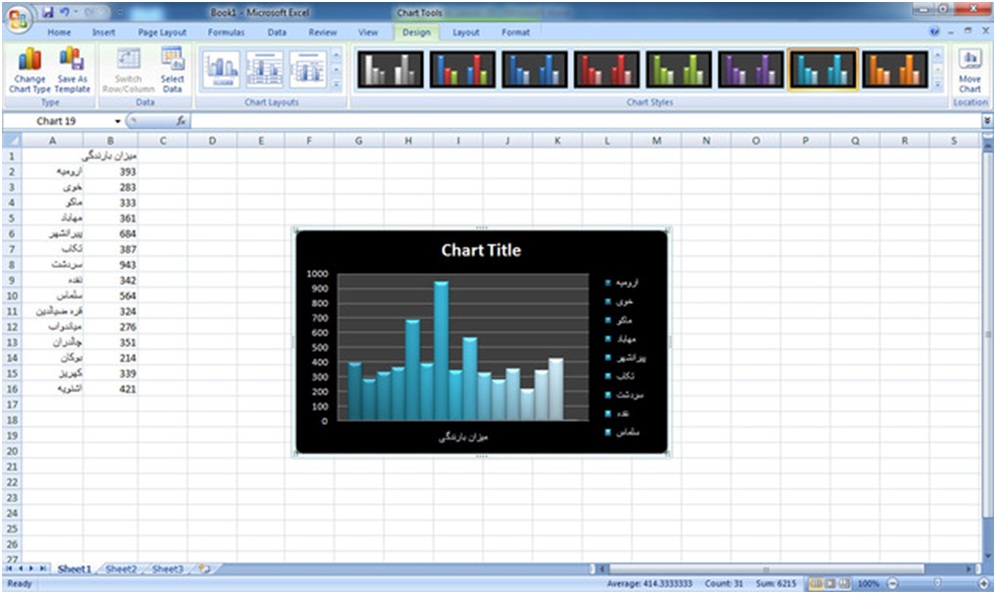
بررسي زبانه Layout
بخش Current Selection
دو گزينه Format Selection و Reset to match style در اين بخش وجود دارد.با كليك بر روي گزينه Format Selection، پنجره اي باز مي شود كه با استفاده از آن مي توان ساختار نمودار را به شكل دلخواه نمايش داد. در پنجره باز شده، گزينه هاي Fill و Border Color و Border Style و Shadow و ۳D Format وجود دارند كه براي تغييرات در رنگ و شكل نمودار به كار مي روند.
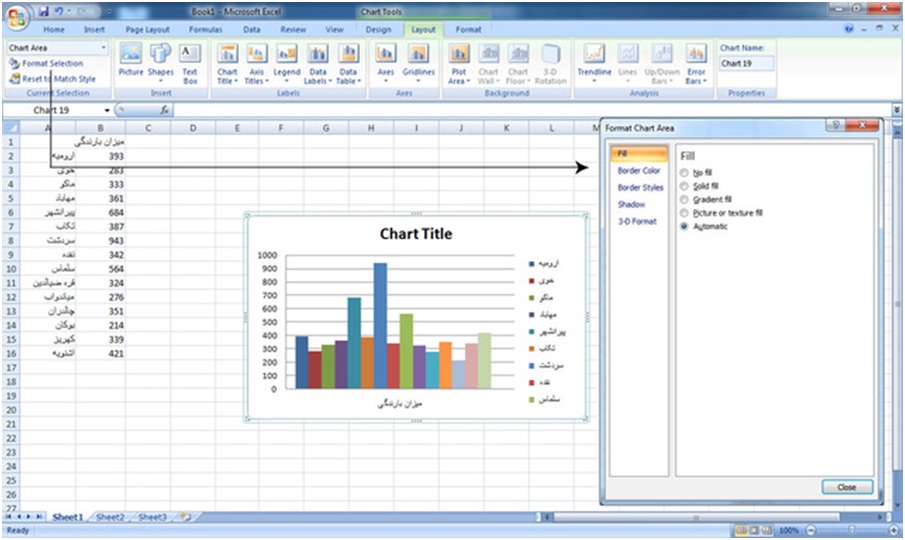
به عنوان مثال در بخش Fill مي توان درون نمودار را به رنگ دلخواه تغيير داد. گزينه Reset to Match style نيز زماني به كار مي رود كه در گزينه قبلي (Format Selection) تغييراتي بر روي نمودار اعمال كرده باشيد اما در نهايت از تغييرات انجام داده شده پشيمان شويد. در اين صورت، اين گزينه نمودار را به حالت اوليه باز مي گرداند.
درج متن بر روي نمودار
در زبانه Layout گزينه اي به نام Text Box وجود دارد كه امكان درج متن بر روي نمودار را مي دهد. با كليك بر روي اين گزينه مي توانيد با ماوس، يك چارگوش بر روي نمودار رسم كنيد و پس از آن، عبارت مورد نظرتان را درون آن بنويسيد. بايد توجه داشته باشيد كه پس از درج عبارت، شكل چارگوش از بين مي رود و فقط متن نوشته شده شما باقي خواهد ماند.
اضافه كردن عنوان
هر نمودار رسم شده در اكسل به طور پيش فرض داراي يك عنوان است كه بالاي آن نمايش داده مي شود. اگر مي خواهيد اين عنوان را از نمودار حذف كنيد و يا وضعيت نمايش آن را تغيير دهيد، بر روي گزينه Chart Title كليك كنيد. در اين صورت كادر كوچكي زير آن باز مي شود.
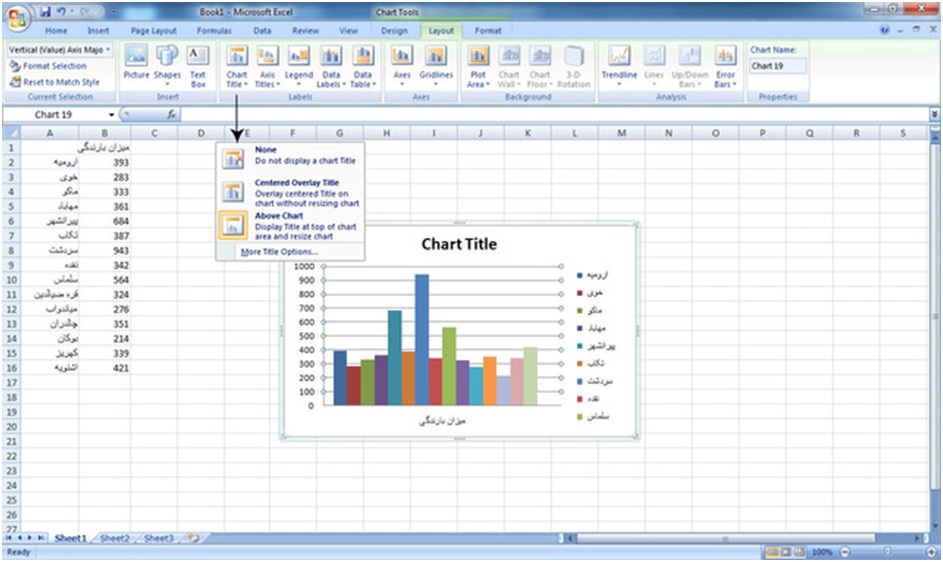
گزينه None براي عدم نمايش عنوان، گزينه Centered Overlay Title براي نمايش عنوان به صورت شناور بر روي نمودار و گزينه Above Chart نيز براي نمايش عنوان در بالاي نمودار به كار مي رود. حالت پيش فرض نرم افزار، گزينه Above Chart است.
درجه بندي محورهاي نمودار
براي نمايش درجه بندي محورهاي نمودار از گزينه Gridlines از بخش Axes استفاده مي شود. نمودارهاي رسم شده ممكن است به طور پيش فرض داراي Gridlines باشند. به طور مثال، نمودار بارندگي كه ما در اين درس استفاده كرديم، داراي درجه بندي بود. براي اينكه درجه هاي اين نمودار را برداريد، كافيست كه از گزينه Gridlines و از بخش Primary Horizontal Gridlines گزينه None را انتخاب كنيد.
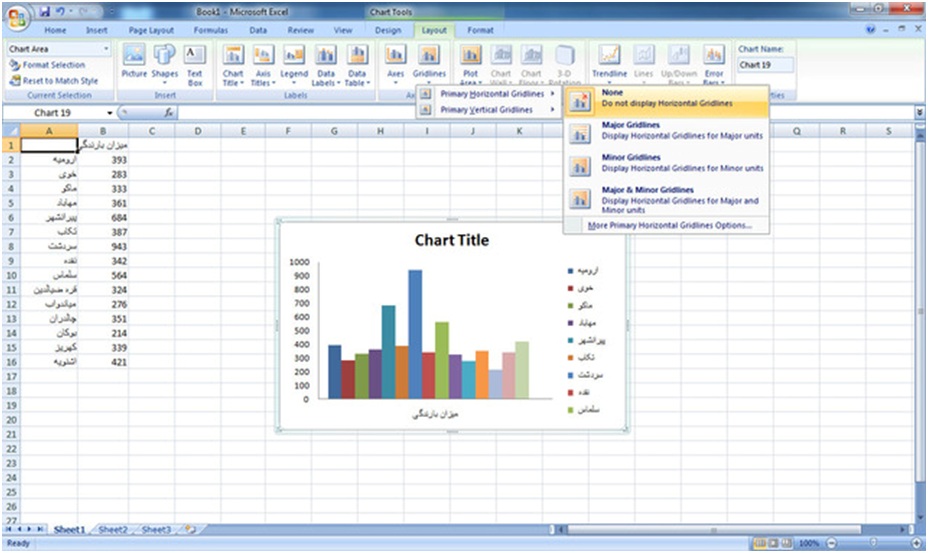
گزينه هاي Major Gridlines و Minor Gridlines به ترتيب براي نمايش خطوطي كه نماينگر درجه بندي با محور بزرگ و نمايش خطوطي كه نماينگر درجه بندي با محور كوچك هستند به كار مي روند.
قالب بندي سري داده و محورهاي نمودار
همانطور كه مي دانيد، سري داده ها در يك نمودار در اكسل، توسط عناصر گرافيكي مانند نقطه، خط، ميله و... نمايش داده مي شوند. در نمودار ستوني، سري داده ها را توسط ستون هايي كه اغلب مستطيل شكل هستند مشاهده مي كنيم. اكنون قصد داريم به قالب بندي اين ستون ها بپردازيم. هدف از قالب بندي داده ها اعمال تغييرات ظاهري براي نمايش بهتر آنهاست. براي اين منظور، ابتدا روي يكي از ستون هاي نمودار راست كليك كنيد و از منوي باز شده، گزينه Format Data Series را انتخاب كنيد. در اين صورت پنجره اي مانند تصوير زير باز مي شود.
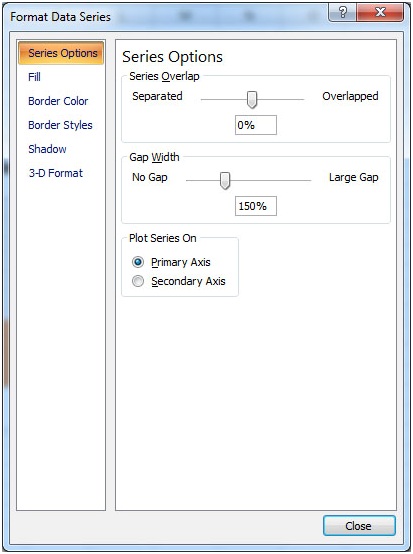
در پنجره فوق از گزينه هاي بخش Series Option به منظور تعيين اندازه و وضعيت همپوشاني سري ها، از گزينه هاي بخش Fill براي رنگ آميزي سري ها، از گزينه هاي بخش Border Color براي رنگ آميزي دور خط سري ها، از گزينه هاي بخش Border Styles براي تعيين مدل خط دور سري ها، از گزينه هاي بخش Shadow براي تنظيمات سايه و از گزينه هاي بخش ۳-D Format نيز براي تنظيمات سه بعدي مانند جنس، مقطع، عمق، نورپردازي و... استفاده مي شود.
قالب بندي محورهاي نمودار
قالب بندي محورهاي نمودار، شامل نمايش يا عدم نمايش برچسب داده ها و مقادير و يا چگونگي نمايش آنهاست. آموزش اكسل براي اين منظور پس از انتخاب نمودار، در زبانه Layout گروه Axes بر روي گزينه Axes كليك كنيد.
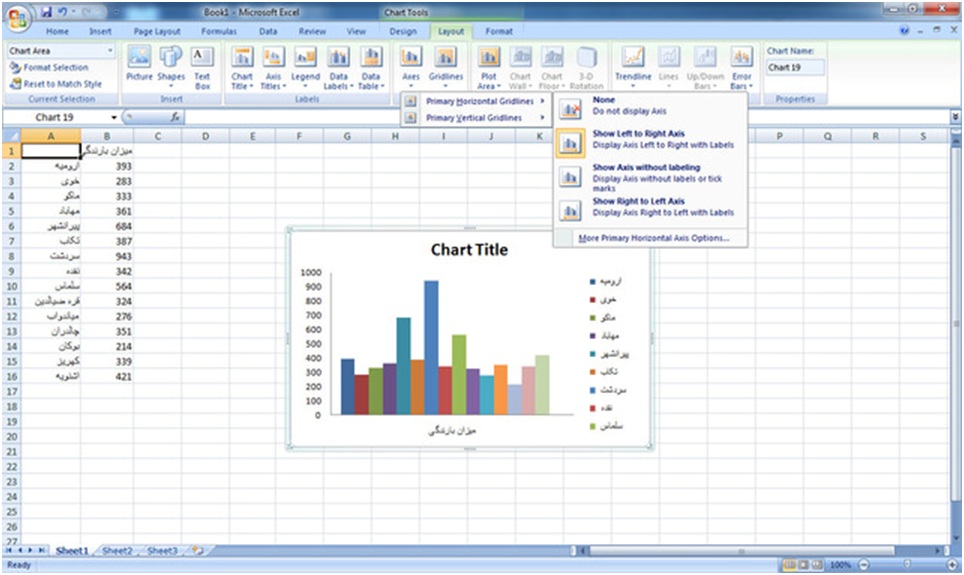
تنظيمات دو محور افقي و عمودي به صورت جدا در گزينه هاي اين منو ديده مي شود.
در بخش Primary Horizontal Axis گزينه None براي عدم نمايش محور افقي، گزينه Show Left to Right Axis براي نمايش محور افقي از چپ به راست، گزينه Show Axis Without labeling براي نمايش محور افقي بدون برچسب متني و گزينه Show Right to Left Axis نيز براي نمايش محور افقي از راست به چپ به كار مي رود.
بررسي گزينه هاي زبانه Format
اين زبانه از ۵ بخش تشكيل شده است كه در زير به كاربرد برخي از آنها اشاره مي كنيم.

بخش Shape Style براي تغيير رنگ درون و شكل نمودار به كار مي رود. با استفاده از گزينه هاي Shape fill و Shape Outline و Shape Effect نيز مي توان به ترتيب: رنگ نمودار را تغيير داد؛ خط دور نمودار را پررنگ تر كرد و يا تغيير رنگ داد؛ به نمودار «سايه» اعمال كرد.
بخش Word Art Style
با استفاده از اين بخش مي توان نوشته هاي روي نمودار را به صورت «هنري» تغيير داد. اين گزينه بيشتر براي حروف انگليسي كاربرد دارد اگرچه بر روي حروف فارسي هم تغييرات را اعمال مي كند. آموزش اكسل اما به نظر مي رسد براي زيباتر كردن حروف انگليسي اين حروف «هنري» ايجاد شده است. با انتخاب يكي از Word Artها، تغييرات را بر روي اطلاعات نوشته شده در نمودار مشاهده مي كنيد.
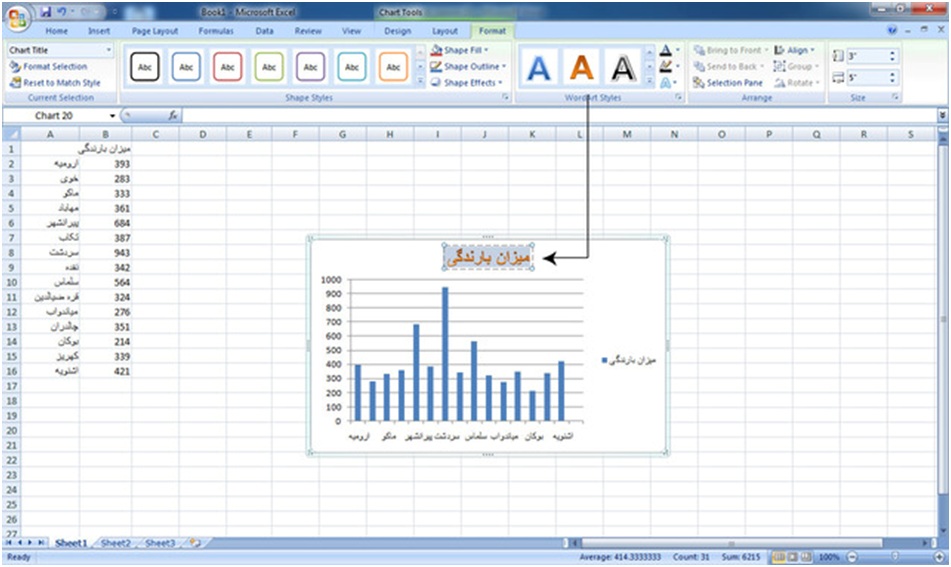
در بخش Size نيز مي توان اندازه نمودار را تغيير داد.
منبع: فرهنگ نيوز

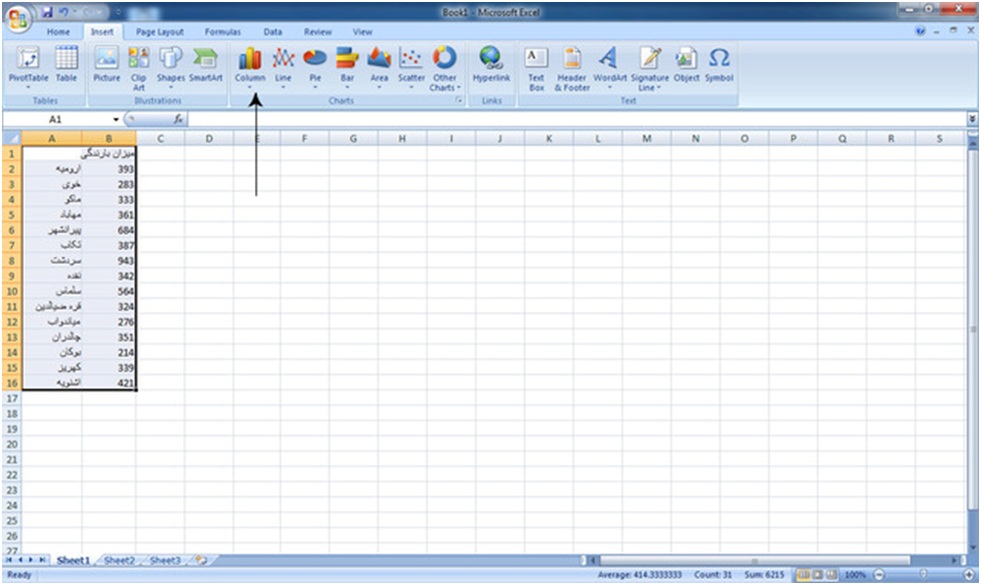
 معرفي تابع Choose و IF در اكسل
معرفي تابع Choose و IF در اكسل همه چيز درباره تركيب متن در اكسل
همه چيز درباره تركيب متن در اكسل دانلود ۳۰ فيلم آموزشي و كاربردي اكسل
دانلود ۳۰ فيلم آموزشي و كاربردي اكسل آموزش صفحه بندي در اكسل
آموزش صفحه بندي در اكسل  آشنايي با انواع داده در اكسل
آشنايي با انواع داده در اكسل همه چيز درباره كامنت در اكسل
همه چيز درباره كامنت در اكسل فرم خام ثبت ساعت ورود و خروج در اكسل
فرم خام ثبت ساعت ورود و خروج در اكسل آموزش روش هاي تبديل اكسل به عكس
آموزش روش هاي تبديل اكسل به عكس آشنايي با باكس جستجوي هوشمند در اكسل
آشنايي با باكس جستجوي هوشمند در اكسل