يكي از امكانات اكسل، ايجاد و مديريت ليست ها است. منظور از ليست، جدول حاوي اطلاعات است كه معمولا سطرهاي آن را «ركورد» و ستون هاي آن را «فيلد» مي نامند. منظور از «ركورد» مجموعه داده هاي وارد شده در يك سطر و منظور از فيلد نيز مجموعه داده هاي وارد شده در ستون ها است.
براي ايجاد يك ليست نياز نيست عمليات خاصي انجام دهيد. تنها بايد هنگام ورود داده ها نكاتي را رعايت كنيد تا اكسل مجموعه اطلاعات وارد شده را يك ليست در نظر بگيرد. به طور مثال، سطر اول را عنوان ليست درنظر گرفته و تيتر فيلدها را در آن وارد كنيد. ركوردها را زير هم وارد كرده و دقت كنيد كه سطر خالي بين داده ها وجود نداشته باشد.
در هنگام ايجاد ليست، اكسل دو قابليت مفيد دارد كه براي سهولت در وارد كردن اطلاعات كاربرد دارند. قابليت نخست كه AutoComplete نام دارد، براي وارد كردن داده هاي متني تكراري يا مشابه به كار مي رود. به عنوان مثال، در ليست زير و در هنگام پر كردن داده ها، با وارد كردن حرف «م» اكسل كلمه «مرد» را كه قبلا تايپ كرده ايد، پيشنهاد مي دهد. كافيست كه كليد Enter را فشار دهيد تا اين كلمه در سلول درج شود.
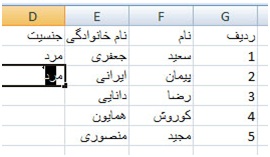
قابليت ديگر، كاربرد گزينه Pick From Drop-down List است. از اين گزينه براي وارد كردن اقلام تكراري استفاده مي شود. به عنوان مثال در تصوير زير هنگام پركردن سلول B۶ بر روي آن كليك راست مي كنيم و سپس بر روي گزينه Pick From Drop-down List كليك مي كنيم. در اين صورت منويي باز مي شود كه كليه اقلامي كه تاكنون در اين ستون وارد شده، نشان داده مي شود. با انتخاب گزينه مورد نظر از اين منو داده مربوطه در سلول انتخاب شده وارد خواهد شد.
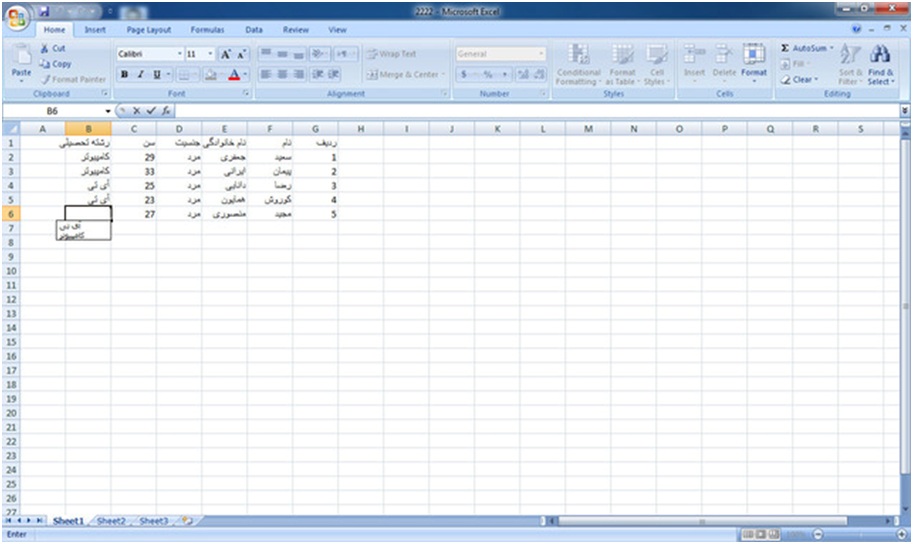
ايجاد فرم ورود اطلاعات
منظور از فرم ورود اطلاعات، امكاني است كه اكسل براي سهولت در وارد كردن داده هاي ليست ارايه مي دهد. براي استفاده از اين قابليت، بايد از دستور Form استفاده كنيد. اين دستور از جمله دستوراتي است كه در نوارهاي اصلي اكسل وجود ندارد و بايد يك دكمه ميانبر از آن را در نوار Quick Access اضافه كرد. براي اين منظور با كليك راست بر روي Quick Access، گزينه Customize Quick Access Toolbar را كليك كنيد. سپس از منوي باز شده گزينه More commands را انتخاب كنيد.
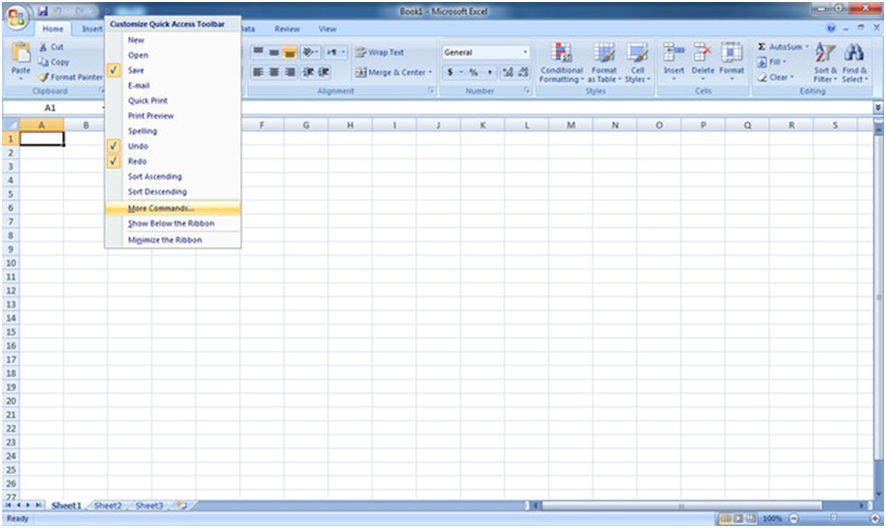
در اين صورت پنجره Excel Option باز مي شود:
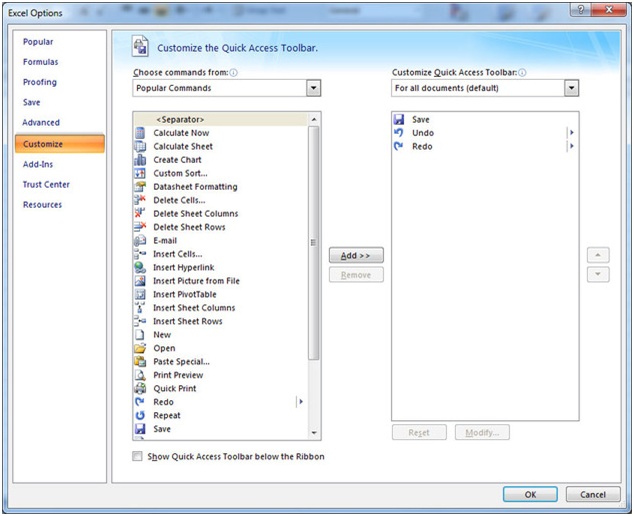
اكنون از منوي Choose commands from گزينه Commands Not in the Ribbon را انتخاب كنيد تا دستوراتي كه در نوار اكسل نيستند، در ليست نمايش داده شوند.
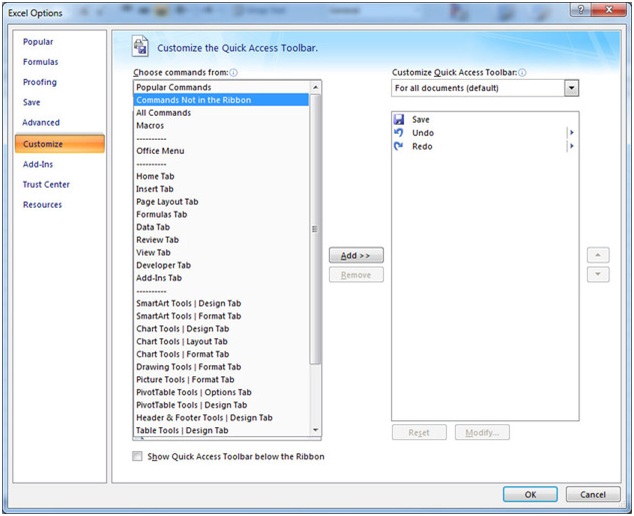
از ليست باز شده، گزينه Form را انتخاب كرده و روي دكمه Add كليك كنيد.
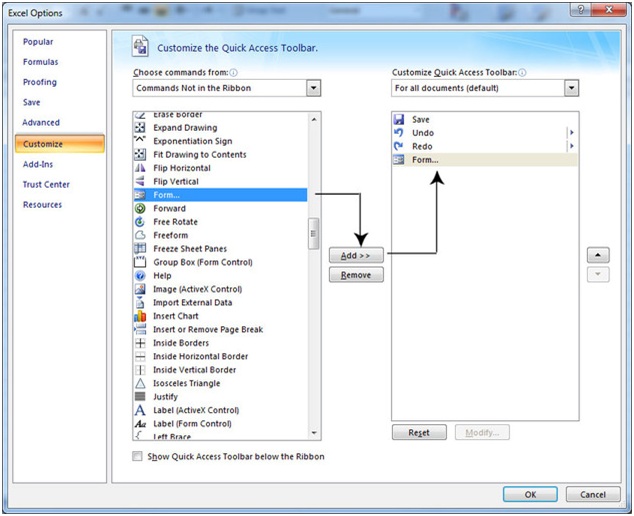
اكنون روي دكمه OK كليك كنيد. در اين صورت دكمه Form به دكمه هاي نوار Quick Access اضافه مي شود. بازمي گرديم به مثال ليست. يكي از سلول هاي ليست را انتخاب كرده و روي دكمه Form كليك كنيد تا فرم ورود اطلاعات باز شود.
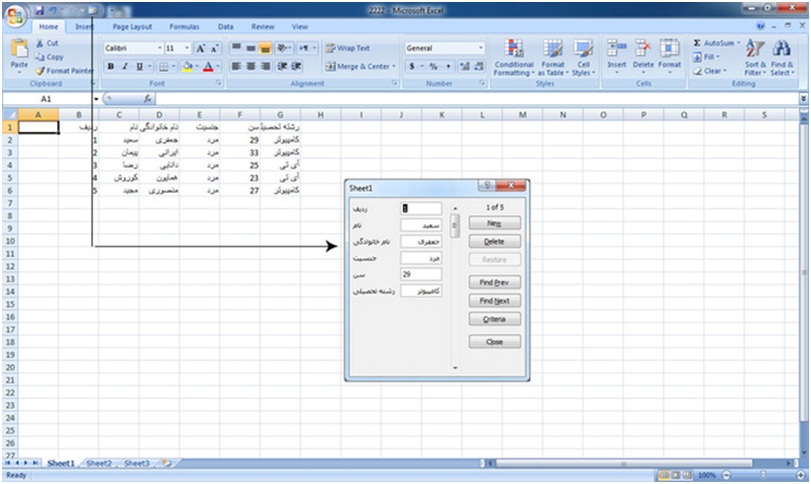
همانطور كه مشاهده مي كنيد، فرم ورود اطلاعات به ازاي هر فيلد، داراي يك كادر متني يا عددي است كه به راحتي مي توان اطلاعات ركورد را در آن وارد كرد. در اين فرم گزينه New براي ايجاد يك ركورد جديد، گزينه Delete براي حذف ركورد فعلي، گزينه Find Prev براي نمايش ركورد قبلي، گزينه Find Next براي نمايش ركورد بعدي، گزينه Criteria براي مرور ركوردهاي خاص و گزينه Close براي بستن فرم ورود اطلاعات استفاده مي شود.
مرتب كردن سطرها و ستون هاي ليست
در اكسل مي توان داده هاي ليست را بر حسب هر يك از فيلدهاي ستون ها مرتب كرد. اين مرتب سازي مي تواند براساس حروف الفبا يا براساس نوع فيلد باشد. فرض كنيد مي خواهيم ليست زير را براساس ستون «نام خانوادگي» به ترتيب حروف الفبا مرتب كنيم.
براي مرتب كردن اين ليست بر اساس ستون نام خانوادگي، ابتدا يكي از سلول هاي اين ستون را انتخاب كرده و سپس زبانه Data و در بخش Sort & Filter روي دكمه Sort A to Z كليك مي كنيم. از آنجا كه اكسل به خوبي ساختار ليست را تشخيص مي دهد، ركوردهاي آن را براساس ستون «نام خانوادگي» از «الف» تا «ي» مرتب مي كند و نتيجه آن ليست زير خواهد بود. همانطور كه در تصوير زير مي بينيد، دكمه Sort Z to A نيز حروف را از «ي» تا «الف» مرتب مي كند.
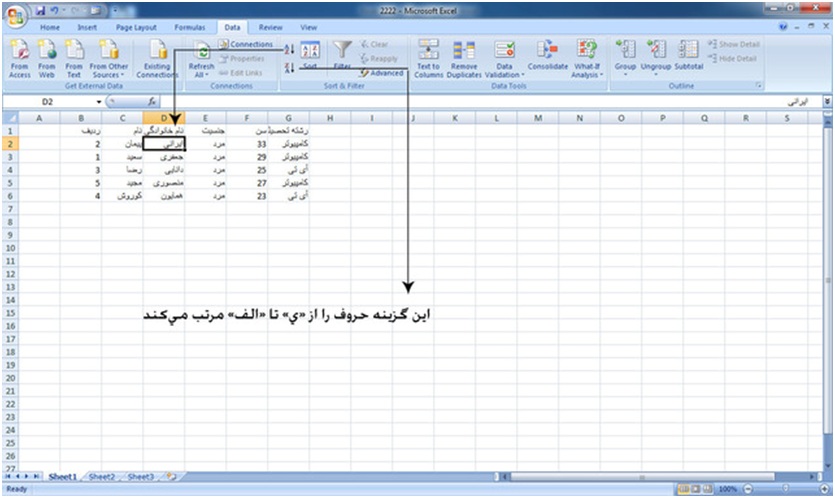
حال فرض كنيد ليست فوق را به شكلي نياز داريم كه ابتدا رشته آيتي، و سپس رشته كامپيوتر را صورت مرتب شده (براساس نام خانوادگي) نشان دهد. به اين ترتيب لازم است ليست را بر اساس دو ستون مرتب كنيم: ابتدا بر اساس ستون رشته تحصيلي و سپس براساس ستون نام خانوادگي.
براي اينكار يكي از سلول هاي ليست را انتخاب كرده و از زبانه تب Data گروه Sort & Filter روي دكمه Sort كليك مي كنيم تا كادر Sort باز شود.
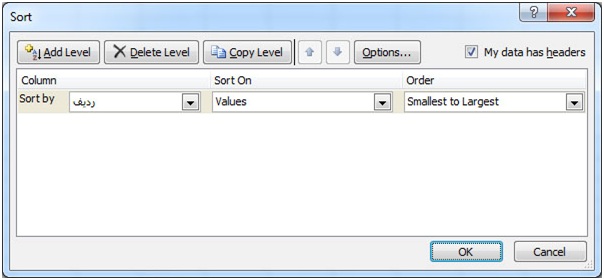
در تصوير فوق بخش Sort by ستوني است كه مرتب سازي براساس داده هاي آن انجام مي شود. بخش Values نيز به عنوان مبناي مرتب سازي (مقدار سلول، رنگ سلول و...) در نظر گرفته مي شود و از بخش Order نيز براي صعودي يا نزولي بودن مرتب سازي استفاده مي شود.
اكنون در بخش Sort by ستون مبناي مرتب سازي را مشخص مي كنيم. در اين منو به دليل تشخيص ليست توسط اكسل، عناوين ستون ها ديده مي شود. گزينه «رشته تحصيلي» را از منوي باز شده انتخاب مي كنيم.
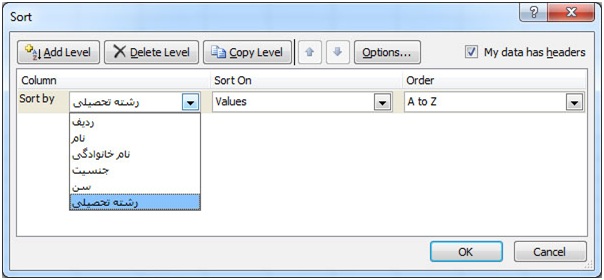
براي تعيين ستون دوم كه بايد مبناي مرتب سازي قرار گيرد، روي دكمه Add Level كليك مي كنيم. رديف جديدي با عنوان Then by به كادر Sort اضافه مي شود.
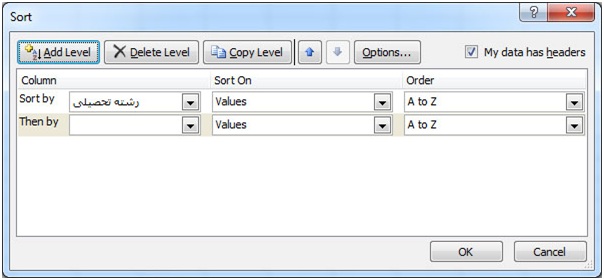
بار ديگر منوي Column را از رديف Then by باز كرده و اين بار گزينه «نام خانوادگي» را انتخاب مي كنيم.
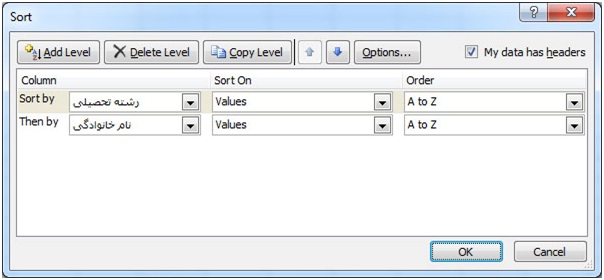
در پايان روي دكمه OK كليك مي كنيم. نتيجه مرتب سازي براساس دو ستون «رشته تحصيلي» و «نام خانوادگي» مانند ليست زير خواهد شد.
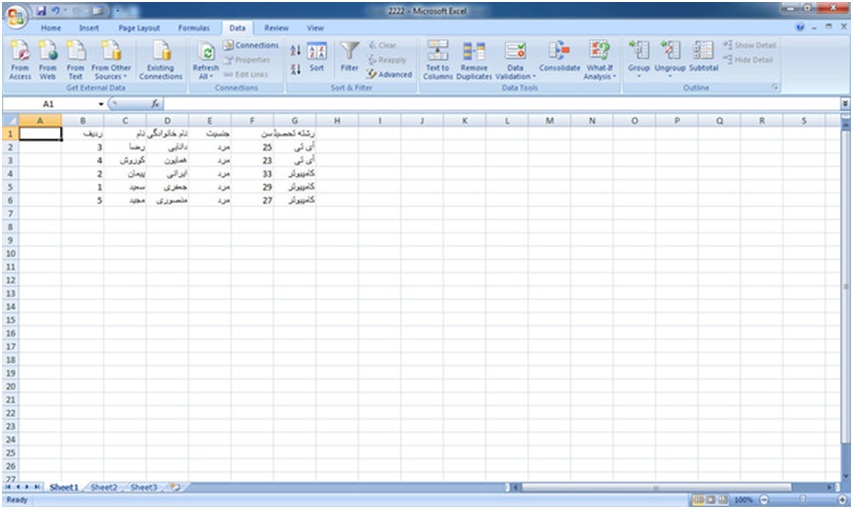
فيلتر كردن اطلاعات
در ليست هاي طولاني براي مشاهده داده هاي خاص مي توان از قابليت Filter استفاده كرده و نمايش اطلاعات را براساس يك يا چند داده خاص محدود كرد. فرض كنيد در مثال فوق، ليست متنوعي از رشته هاي تحصيلي را داشتيم و مي خواستيم در اين ليست فقط اطلاعات كساني را كه در رشته كامپيوتر تحصيل كرده اند، مشاهده كنيم. براي اينكار يكي از سلول هاي ليست را انتخاب كرده و از زبانه Data بخش Sort & Filter بر روي دكمه Filter كليك كنيد. اگر روي فلش پايين رونده در ستون رشته تحصيلي كليك كنيد، خواهيد ديد كه در بخش Text Filters گزينه Select All انتخاب شده است. با كليك در كادر انتخاب گزينه Select All انتخاب فعلي لغو شده و مي توانيد تنها گزينه «كامپيوتر» را انتخاب كنيد.
پس از كليك روي دكمه OK، داده هاي ليست فيلتر شده و تنها ركوردهايي كه از «كامپيوتر» هستند، نمايش داده مي شوند.
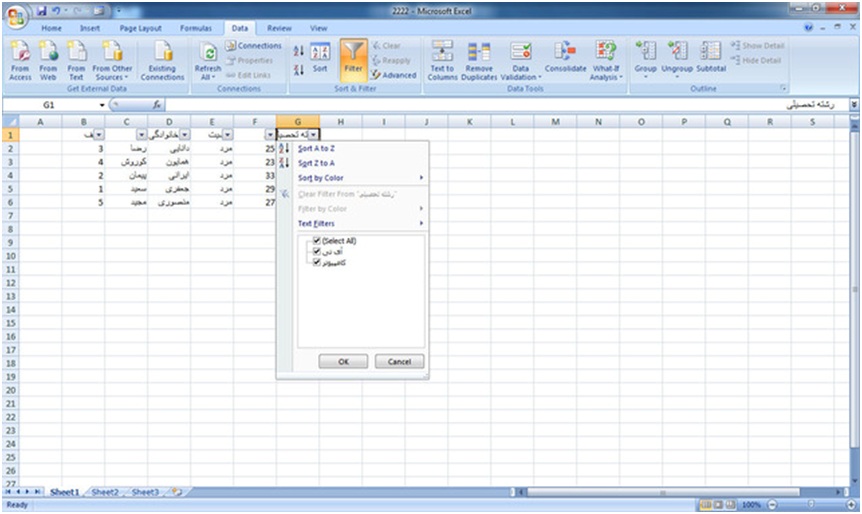
كنترل اعتبار دادههاي ورودي
اكسل قادر است كه اعتبار يا درستي داده ها را در هنگام وارد كردن آنها، كنترل كند.
براي اينكار بايد قبل از ورود داده ها، براي سلول هاي مربوطه، «شرايط اعتبار» را تعريف كرد. براي كنترل اعتبار داده هاي ورودي، از زبانه Data بر روي گزينه Data Validation كليك كرده و از منوي باز شده گزينه Data Validation… را انتخاب كنيد. اكنون كادر Data Validation باز مي شود. با استفاده از اين كادر مي توان شرايط مجاز ورود داده ها، پيغام هاي ورودي و پيغام هاي خطا را تعريف كرد.
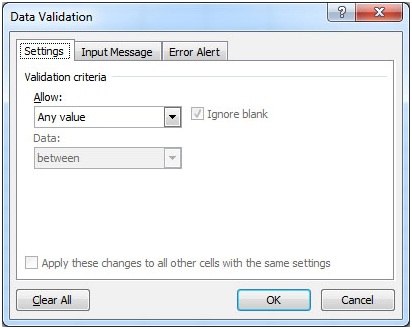
براي تعريف شرايط مجاز در پنجره فوق، از زبانه Settings استفاده مي شود.
گزينه Allow در اين قسمت، ليستي از شرايط مختلف را ارائه مي دهد.
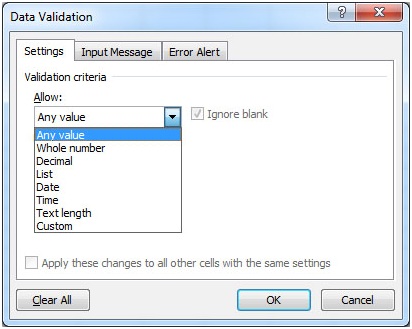
در اين پنجره، از گزينه Any Value براي دريافت بدون قيد و شرط تمام داده ها، از گزينه Whole Number براي دريافت اعداد، از گزينه Decimal براي دريافت اعداد اعشاري، از گزينه List براي دريافت اقلام نامبرده، از گزينه Date براي دريافت تاريخ، از گزينه Time براي دريافت ساعت، از گزينه Text length براي دريافت متن با تعداد كاراكترهاي مشروط و از گزينه Custom نيز براي دريافت محتواي برابر با فرمول استفاده مي شود.
پس از انتخاب گزينه مناسب از ليست Allow بخش Data در زير آن فعال مي شود. در اين بخش مي توانيد دامنه مجاز را با استفاده از عملگرهاي مقايسه اي ليست Data تعيين كنيد.
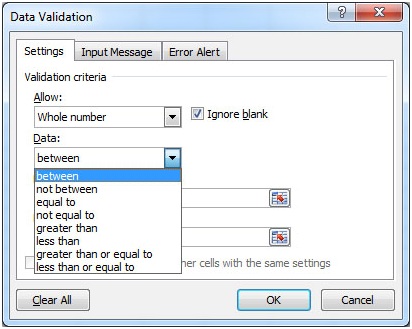
پس از تعريف شرايط مجاز، مي توانيد يك پيغام تعريف كنيد كه در حين ورود داده ها، شرايط مجاز را به كاربر يادآوري كند. براي اين منظور بر روي زبانه Input Message كليك كرده و در قسمت Title عنوان پيغام و در قسمت Input message متن پيغام را وارد كنيد.
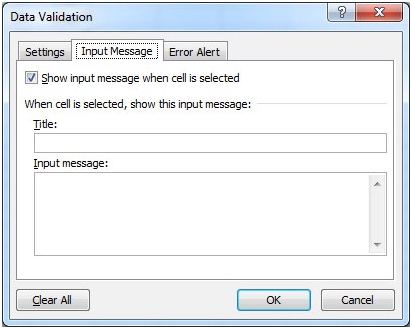
از زبانه آخر (Error Alert) نيز براي نوشتن پيغام خطا استفاده مي شود. با تعريف محدوده مجاز داده ها، در صورت ورود داده اشتباه، اين خطا توسط اكسل به كاربر اعلام خواهد شد. براي نوشتن پيغام خطا به دلخواه خود در قسمت Title عنوان پيغام و در قسمت Message Error متن پيغام را وارد كنيد.
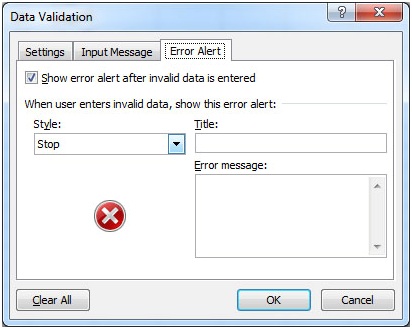
منبع: فرهنگ نيوز

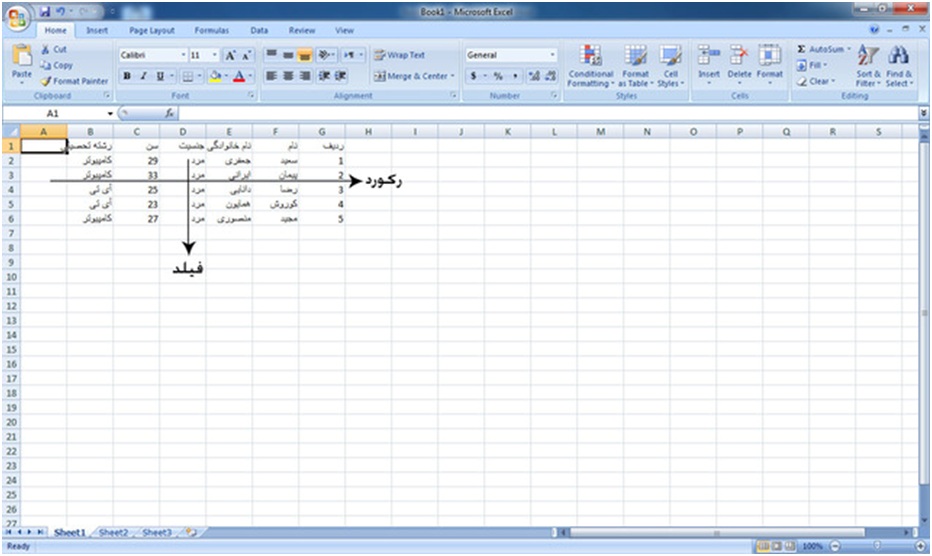
 معرفي تابع Choose و IF در اكسل
معرفي تابع Choose و IF در اكسل همه چيز درباره تركيب متن در اكسل
همه چيز درباره تركيب متن در اكسل دانلود ۳۰ فيلم آموزشي و كاربردي اكسل
دانلود ۳۰ فيلم آموزشي و كاربردي اكسل آموزش صفحه بندي در اكسل
آموزش صفحه بندي در اكسل  آشنايي با انواع داده در اكسل
آشنايي با انواع داده در اكسل همه چيز درباره كامنت در اكسل
همه چيز درباره كامنت در اكسل فرم خام ثبت ساعت ورود و خروج در اكسل
فرم خام ثبت ساعت ورود و خروج در اكسل آموزش روش هاي تبديل اكسل به عكس
آموزش روش هاي تبديل اكسل به عكس آشنايي با باكس جستجوي هوشمند در اكسل
آشنايي با باكس جستجوي هوشمند در اكسل