حتما ميدانيد وقتي متني را در درون هر يك از سلولهاي موجود تايپ ميكنيد، به طور پيشفرض اين متن افقي تايپ ميشود. اما ممكن است به هر دليلي و بسته به كاري كه ميكنيد دوست داشته باشيد تا متون داخل سلول را از حالت افقي خارج كنيد و به آنها زاويه دهيد و آنها را بچرخانيد. در اين ترفند قصد داريم به معرفي نحوه Rotate كردن متون درون سلولها در نسخه هاي 2003 و 2007 نرمافزار اكسل بپردازيم.
براي اين كار:
ابتدا با استفاده از ماوس، سلولهايي كه قصد داريد متون درون آنها را زاويه دهيد را انتخاب كنيد.
سپس بر روي يكي از سلولهاي انتخابي راست كليك كرده و Format Cells را انتخاب كنيد.
در پنجره باز شده به تب Alignment برويد.
در قسمت سمت راست يك نيم دايره مشاهده ميكنيد. اكنون با استفاده از قسمت Degrees و بالا و پايين كردن عدد موجود كه در اصل زاويه قرار گيري متن شما است، ميتوانيد زاويهاي بين 90- درجه تا 90 درجه براي متن درون سلول تعيين كنيد.
با فشردن OK تغييرات اعمال ميشود.
اكسل نرم افزاري قدرتمند براي محاسبه ، مديريت و تحليل داده ها مي باشد. بسياري از كاربران عمليات آماري و اعدادي خود را با اين نرم افزار انجام ميدهند. اكنون قصد داريم به معرفي 3 ترفند بسيار كاربردي در اكسل بپردازيم. اين ترفندها عبارتند از "كشيدن چارت در چند ثانيه" ، "كپي كردن Chart Formats" و "لينك كردن Autoshape و Textbox با اطلاعات داخل سلول". يقينا استفاده از اين ترفند ميتواند كار با اكسل را براي شما آسان تر و بهينه تر نمايد:
كشيدن چارت در اكسل در چند ثانيه:
در واقع در دو مرحله بسيار ساده شما ميتوانيد به سرعت يك چارت در اكسل بكشيد:
1- يك سلول را در ميان جدولي كه ميخواهيد اطلاعات آن به شكل چارت رسم شود انتخاب كنيد.
2- كليد F11 را فشار دهيد.
چارت شما آماده است ! اكسل چارت شما را در يك Chart Sheet جديد ايجاد ميكند. شما ميتوانيد ساير تنظيمات را طبق روش معمول انجام دهيد.
كپي كردن Chart Formats در اكسل:
همانگونه كه ميدانيد تنظيمات مربوط به فرمت چارتها در اكسل بسيار وقت گير و گاه كسل كننده است. آيا تا به حال چارتي را در اكسل ايجاد كرده ايد كه به نظرتان فرمت مناسب و ايده آلي داشته باشد و دوست داشته باشيد ساير چارتهايي كه ايجاد ميكنيد يا قبلا كشيده ايد همين فرمت را داشته باشند؟ در اين ترفند روش بسيار ساده اي را براي كپي كردن Chart Formats حتي بين فايلهاي مختلف معرفي خواهيم كرد.
1- چارتي كه فرمت دلخواهتان را دارد انتخاب (Select) كنيد.
2- با فشردن دو كليد Ctrl+C چارت را كپي كنيد.
3- چارت مقصد كه ميخواهيد فرمت آن را تغيير دهيد را انتخاب (Select) كنيد.
4- از منوي Edit بالاي صفحه گزينه Paste Special را انتخاب كنيد.
5- در پنجره ظاهر شده گزينه Formats را انتخاب كرده و Ok كنيد. به همين سادگي كليه فرمتهاي چارت شما كپي شد.
لينك كردن Autoshape و Textbox با اطلاعات داخل سلول در اكسل:
آيا تا به حال به مرتبط كردن يك Text Box يا يك Autoshape به يك سلول نياز پيدا كرده ايد؟ با اين ترفند شما مي توانيد اطلاعات يك سلول را به يك Text Box يا يك Autoshape بصورت لينك منتقل كنيد.
1- اولا يك Text Box يا يك Autoshape رسم كنيد.
2- حالا Text Box يا Autoshape ايجاد شده را انتخاب (Select) كنيد.
3- روي Formula Bar (نوار بالاي صفحه كه فرمولها در آن نمايش داده ميشوند) كليك كنيد و علامت = را تايپ كنيد.
4- حال بر روي سلول مورد نظرتان كليك كنيد و كليد Enter را فشار دهيد. همانطور كه مشاهده مي كنيد اطلاعات سلول مورد نظرتان به Text Box يا Autoshape بصورت لينك منتقل شده است. حالا ميتوانيد از روشهاي معمول Format دلخواهتان را به Text Box يا Autoshape بدهيد.
بسياري از كاربران عمليات آماري و اعدادي خود را با اين نرم افزار انجام ميدهند. اكنون قصد داريم به معرفي 3 ترفند بسيار كاربردي در اكسل بپردازيم.
اين ترفندها عبارتند از:
- رسم چارت در چند ثانيه
- كپي كردن Chart Formats
- لينك كردن Autoshape و Textbox با اطلاعات داخل سلول
استفاده از اين ترفند ميتواند كار با اكسل را براي شما آسان تر كند.
رسم چارت در اكسل در چند ثانيه
در واقع در دو مرحله بسيار ساده شما ميتوانيد به سرعت يك چارت در اكسل بكشيد:
1- يك سلول را در ميان جدولي كه ميخواهيد اطلاعات آن به شكل چارت رسم شود انتخاب كنيد.
2- كليد F11 را فشار دهيد.
چارت شما آماده است. اكسل چارت شما را در يك Chart Sheet جديد ايجاد ميكند. شما ميتوانيد ساير تنظيمات را طبق روش معمول انجام دهيد.
در اين مقاله، قصد داريم ترفندي را به شما آموزش دهيم كه يكي از مشكلات رايج كاربران اكسل كه مربوط به عنوان يا تيتر فرم هاي Excel است را برطرف ميكند.
در نرمافزار Microsoft Excel از سطر اول فايل معمولاً به عنوان سرستون استفاده ميشود (منظور از سرستون عنوان يا تيتر هر يك از ستونها است). به طور پيشفرض در اكسل با حركت صفحه رو به پايين (Scroll) سرستونها ناپديد ميشوند. در صورتي كه فايل شما داراي سطرهاي زيادي باشد اين موضوع باعث گم كردن ستون فعال خواهد شد. با استفاده از ترفندي ساده ميتوانيد سرستونها را در محيط اكسل ثابت نگاه داريد.
يكي از پركاربردترين عملگرها در اكسل، عملگر شرط (IF) است. اين عملگر براي پردازش اطلاعات كاربردهاي زيادي دارد.
يكي از نرم افزار هاي آفيس كه براي جدول و فرمول نويسي مورد استفاده قرار ميگيرد اكسل نام دارد، با استفاده از اكسل ميتوانيد به راحتي فرم هاي متعدد ايجاد كنيد يا نمودار هاي رياضي را به آساني رسم كنيد و فرمول هاي زيادي را در آن نوشته و استفاده كنيد. اكسل نرم افزاري است با قابليت هاي بسيار زياد و انعطاف پذيري بالا
در ادامه مطلب روش جمع و تفريق اعداد در اكسل را آموزش خواهيم داد.
در اكسل با نوار ابزار يا ريبون در نوار فرمول FX كليه فرمولها را مي توان تايپ نمود.



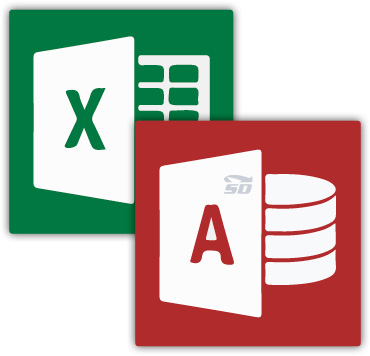


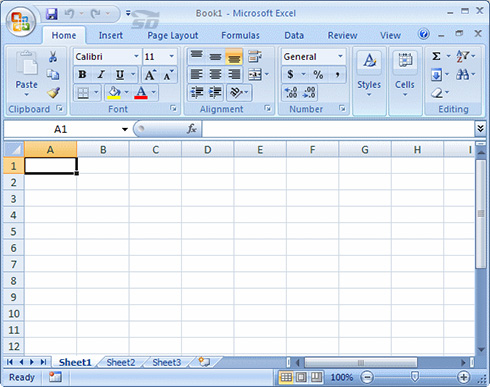

 معرفي تابع Choose و IF در اكسل
معرفي تابع Choose و IF در اكسل همه چيز درباره تركيب متن در اكسل
همه چيز درباره تركيب متن در اكسل دانلود ۳۰ فيلم آموزشي و كاربردي اكسل
دانلود ۳۰ فيلم آموزشي و كاربردي اكسل آموزش صفحه بندي در اكسل
آموزش صفحه بندي در اكسل  آشنايي با انواع داده در اكسل
آشنايي با انواع داده در اكسل همه چيز درباره كامنت در اكسل
همه چيز درباره كامنت در اكسل فرم خام ثبت ساعت ورود و خروج در اكسل
فرم خام ثبت ساعت ورود و خروج در اكسل آموزش روش هاي تبديل اكسل به عكس
آموزش روش هاي تبديل اكسل به عكس آشنايي با باكس جستجوي هوشمند در اكسل
آشنايي با باكس جستجوي هوشمند در اكسل