اين كار مي تواند بسيار مفيد براي استفاده در بسياري از موقعيت ها باشد. مثلا به وجود آوردن يك آموزش يا نمايش دادن يك كار گرافيكي از نمودار ها و جدول ها و ...
براي اين كار چندين روش وجود دارد كه مي توانيد با استفاده از آن ها اين عمل را انجام دهيد. اين مقاله به شما چند روش را آموزش مي دهد تا بتوانيد به درستي اين كار را انجام دهيد
روش اول: استفاده از Word براي به وجود آوردن يك فايل تصوير از صفحه اكسل
1- جدولي از اكسل را كه مي خواهيد اين كار را انجام دهيد در اينجا پديد آوريد. اين جدول را در ورد Paste كنيد. براي اين كار بر روي صفحه كليك راست كنيد و در قسمت Paste options به شكل تصوير وارد اين صفحه كنيد. بر روي تصويري را كه وارد كرديد كليك راست كنيد و گزينه Save as picture را بزنيد . اكنون اين تصوير از اكسل به صورت يك تصوير در كامپيوتر شما ذخيره شده است.
در اكسل شما مي توانيد به صورت جداگانه در هر صفحه به حذف كردن مكان هايي كه نمي خواهيد بپردازيد. اگر اين كار را تك تك انجام دهيد، وقت زيادي از شما مي گيرد. ما در اين مقاله از سرزمين دانلود مي خواهيم روشي براي انجام دادن سريع اين كار را به شما آموزش دهيم.
ابتدا صفحه اكسلي را كه مي خواهيد ويرايش كنيد، باز كنيد و سلول هاي مورد نظر خود را انتخاب كنيد. براي آنكه اين كار را سريع تر انجام دهيد بر روي مثلثي كه بين معرف هاي سطح و ستون است بزنيد تا تمام سلول هاي استفاده شده شما را انتخاب كند.
پس از آن كليد F5 را بزنيد و دكمه Special را انتخاب كنيد تا به منوي آن وارد شويد. در اين قسمت جا هاي خالي را انتخاب كنيد و OK را بزنيد. اين كار باعث مي شود كه تمامي سلول هاي خالي را انتخاب كنيد.
كاربرد ترانهاده در اكسل
ترانهاده در اكسل از امكانات تقريباً جديدي است كه در چند سال اخير به منوي Paste اضافه شده است. شايد گاهي اتفاق ميافتد كه پس از وارد كردن اطلاعات به شكل يك جدول و انجام تمام تنظيمات آن متوجه شويد، اگر جاي سطر و ستون ها عوض ميشد جدولتان استفاده بيشتري ميداشت و يا شكل جذابتري به خود ميگرفت.
روشهاي ترانهاده در اكسل
در اكسل عوض كردن جاي سطر و ستون و بالعكس (ترانهاده در اكسل ) با سه روش مختلف قابل انجام است. استفاده از گزينه موجود در منوي الحاق (Paste)، سريع ترين روش ممكن براي اين كار است. تابع Transpose هم روشي دومي است كه اغلب براي اين منظور استفاده ميشود و از فرمولهاي آماده آرايهاي است. استفاده از فرمول نويسي آرايهاي نيز با اندكي پيچدگي روش سومي است كه به ندرت استفاده ميشود.
ليست سفارشي در اكسل Custom List
اگر در برخي از كارهايتان به صورت مداوم با چند كلمه خاص كه تشكيل يك ليست را ميدهند سر و كار داريد و همواره از اين ليست استفاده ميكنيد، بهتر است براي خود يك ليست سفارشي درست كنيد. اين ليست به شما اين امكان را ميدهد كه به راحتي يك محدوده را پر كنيد. به عنوان مثال اگر با جدول برنامه هفتگي كار ميكنيد ليست شما ميتواند ايام هفته باشد. اگر جدولي داريد كه در آن كلماتي با پسوند اعداد ترتيبي استفاده ميشوند (هفته اول، هفته دوم، هفته سوم و …) ليست شما اعداد ترتيبي خواهد بود. يكي از قابليت هاي اين ليستها، تركيب شدن آنها با ديگر كلمات است كه ميتواند به صورت پسوند به هر كلمهاي اضافه شوند. براي اين منظور ابتدا ليست خود را تنظيم كرده و در نهايت با استفاده از توابع متني ليست را با كلمات مورد دلخواه تركيب نماييد. ليست ها همواره كلمات مرتبط نيستند، اسامي افراد، اسامي شهرها، عناوين كتابها، شماره حساب ها و … نيز ميتوانند محتويات ليست سفارشي باشند.
نام گذاري محدوده در اكسل اغلب كاري اضافي و وقت گير تلقي ميشود. اگر با حجم انبوهي از دادههاي جدول بندي شده مواجه شويد و اگر در فرمولهايتان مجبور به استفاده از اين دادهها باشيد، ارزش نام گذاري محدوده در اكسل بيش از پيش برايتان روشن خواهد شد.
در اكسل هر سلول به صورت پيش فرض نامي مخصوص به خود (آدرس) دارد كه در بخش محدوده در اكسل، توضيح داده شده است. (هر سلول از تقاطع يك ستون و يك سطر تشكيل شده و نام سلول نيز برگرفته از همين سطر و ستون ها است، به عنوان مثال سلول A1، از تقاطع ستون A و سطر ۱ تشكيل و نام گذاري شده است). استفاده از نام يا آدرس سلول ها و محدوده ها در فرمول نويسي كاري است كه تقريباً از مبتدي ترين تا حرفهاي ترين افراد به صورت مكرر انجام ميدهند.
گاهاً در صفحات اكسل سطرها و ستونهاي خالي زيادي به چشم ميخورد كه عمداً براي خوانا تر شدن دادهها ايجاد ميشوند. ولي در برخي موارد نيز، اين سطرها و ستونهاي خالي به صورت ناخواسته در ميان دادهها ظاهر ميشوند. حذف سطرها و ستونهاي خالي در اكسل راهكارهاي گوناگوني دارد. بسته به حجم دادهها، تعداد سطر و ستونهاي خالي، تعداد دفعات تكرار عمليات حذف و سطح توانايي كاربر، يكي از اين راهكارها استفاده ميشود.
ضرورت حذف سطرها و ستونهاي خالي در اكسل
اگر ميخواهيد دادههاي خود را كه در اكسل داراي سطر و ستون خالي هستند به نرمافزار ديگري مانند Access منتقل كنيد يا اگر قصد داريد بر روي اين دادهها عمليات محاسباتي طولاني و پيچيدهاي انجام دهيد، با وجود سطرها و ستونهاي خالي كارتان دشوار ميشود و بعضاً نتيجه مطلوب را از كار بر روي اين گونه دادهها، به دست نخواهيد آورد. از سويي ديگر در ارائه گزارش كاغذي از صفحات اكسل، چاپ كردن دادههايي كه داراي سطر و ستون خالي هستند چندان رضايت بخش نيست. لذا در اين موقعيت ها مجبور به حذف سطرها و ستونهاي خالي در اكسل خواهيد شد.

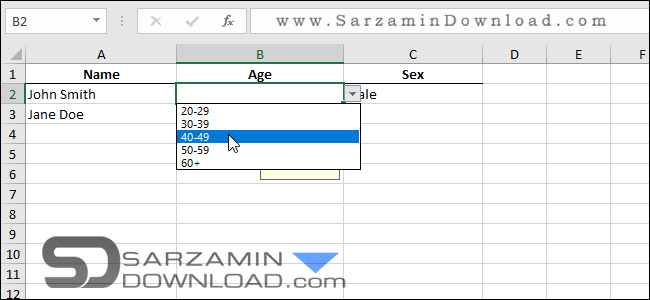






 معرفي تابع Choose و IF در اكسل
معرفي تابع Choose و IF در اكسل همه چيز درباره تركيب متن در اكسل
همه چيز درباره تركيب متن در اكسل دانلود ۳۰ فيلم آموزشي و كاربردي اكسل
دانلود ۳۰ فيلم آموزشي و كاربردي اكسل آموزش صفحه بندي در اكسل
آموزش صفحه بندي در اكسل  آشنايي با انواع داده در اكسل
آشنايي با انواع داده در اكسل همه چيز درباره كامنت در اكسل
همه چيز درباره كامنت در اكسل فرم خام ثبت ساعت ورود و خروج در اكسل
فرم خام ثبت ساعت ورود و خروج در اكسل آشنايي با باكس جستجوي هوشمند در اكسل
آشنايي با باكس جستجوي هوشمند در اكسل